Category:
2. Kom igång
Uppladdning
Filer hamnar i Den här datorn / Remote Desktop Virtual Drive / Upload varifrån du kan flytta dem till t.ex din hematalog Z:\ i rCloud
Nedladdning.
Filer hamnar lokalt i din katalog för nedladdningar
Gör så här:
Logga in i vår rCloud Office HTML5 Portal med din webbläsare
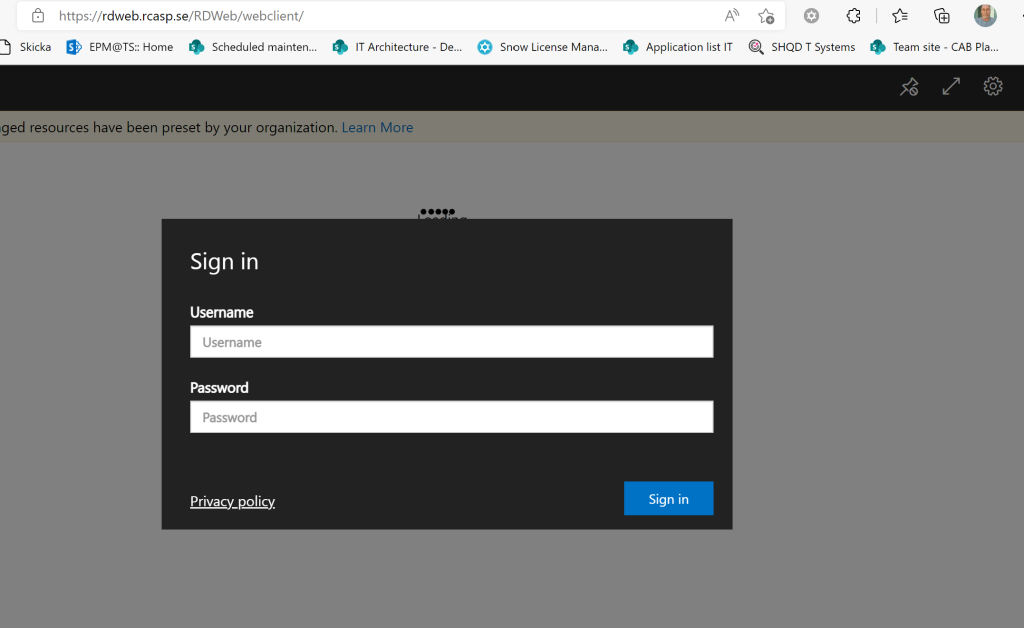
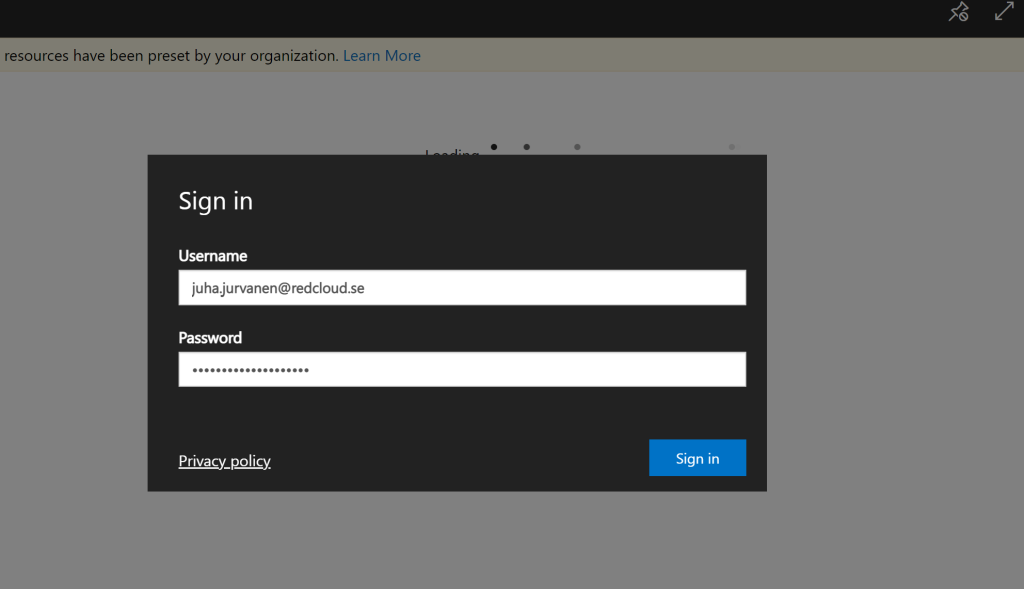
Starta något av programmen i rCloud Office och välj sedan File Transfer (eller klicka i att du inte vill få frågan igen för den här portalen )
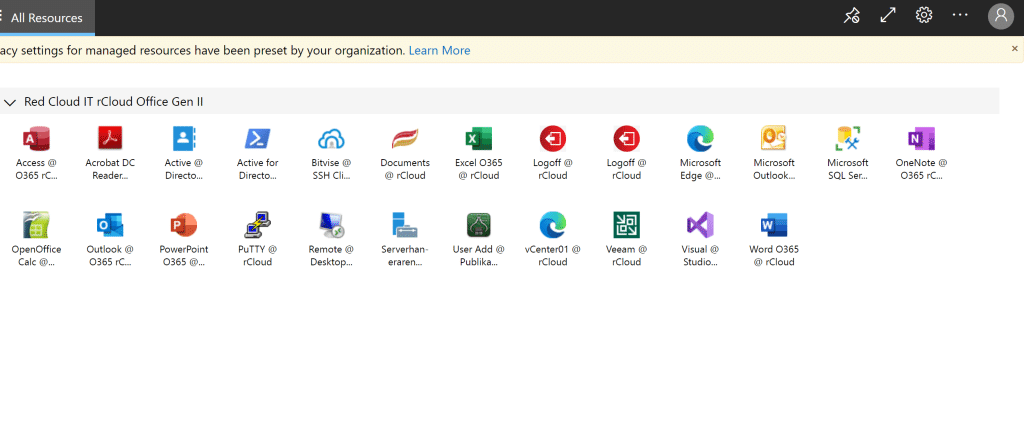
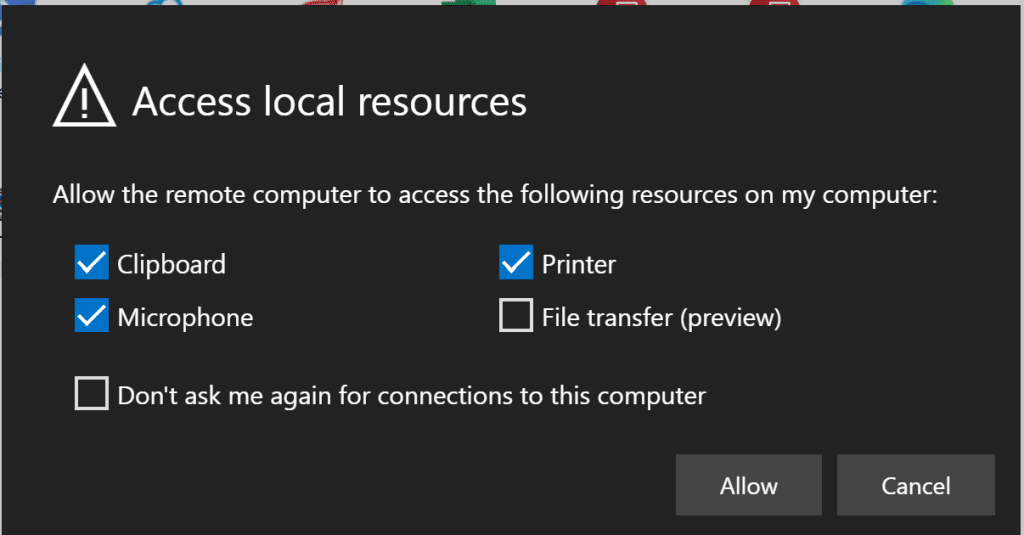
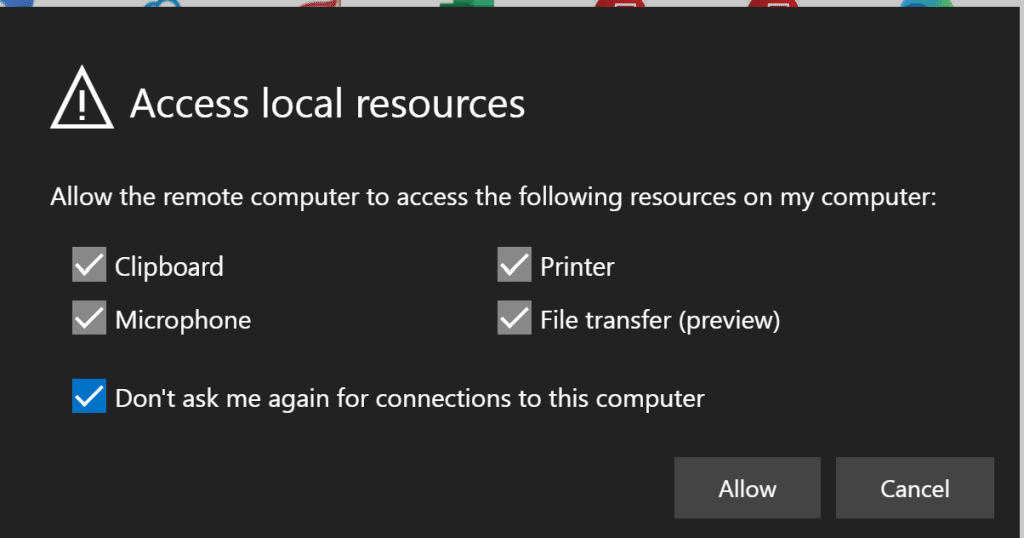
När du klickar på ikonen “Den här datorn” kommer du ha nu en ny ikon som heter “Remote Desktop Virtual Drive” .
I den enheten finns två kataloger.
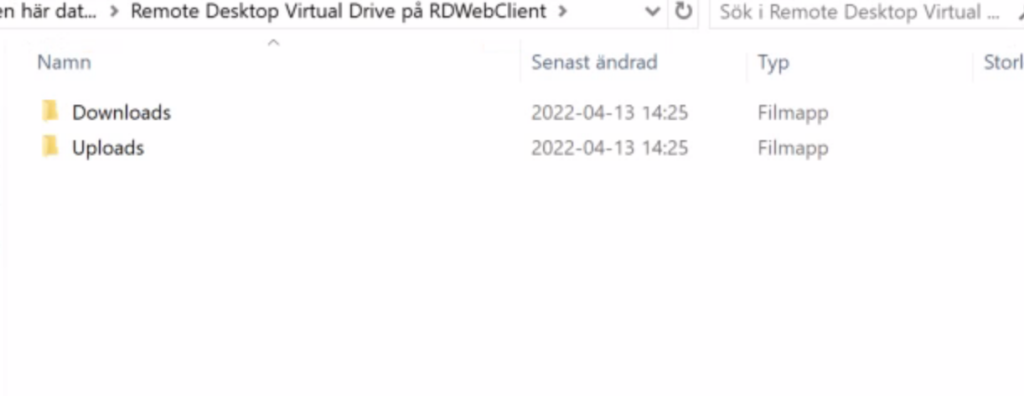
DOWNLOADS och UPLOADS
DOWNLOADS : Här hamnar filer du ladda NER från rCloud Filer hamnar då i din vanliga Nedladdade filer / Downloads.
UPLOADS : Här hamnar filer du laddar UPP till rCloud.
Från den katalogen kan du sedan flytta filerna till din hemkatalog eller er gemensamma katalog t.ex.
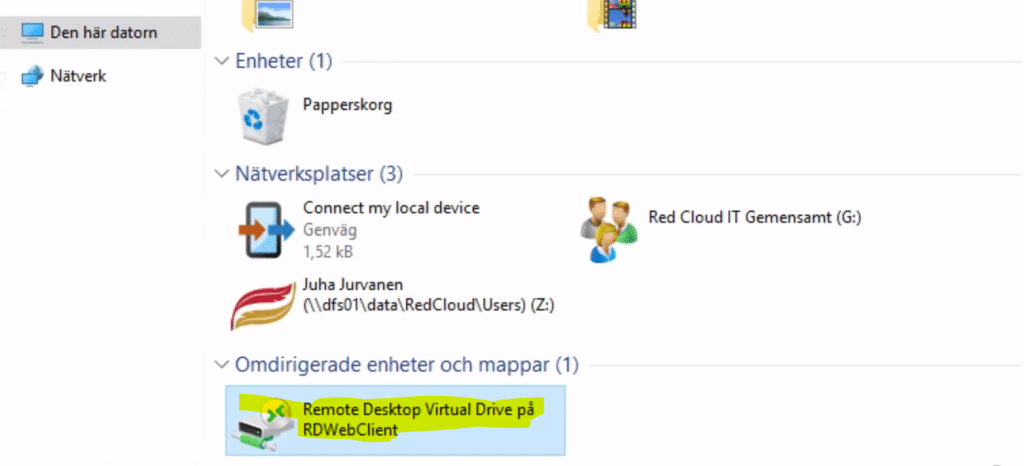
Ladda upp filer till rCloud via rCloud HTML5 Portal
För att kopiera upp filer, starta ett program i rCloud och klicka på pilen uppe till höger som nedan
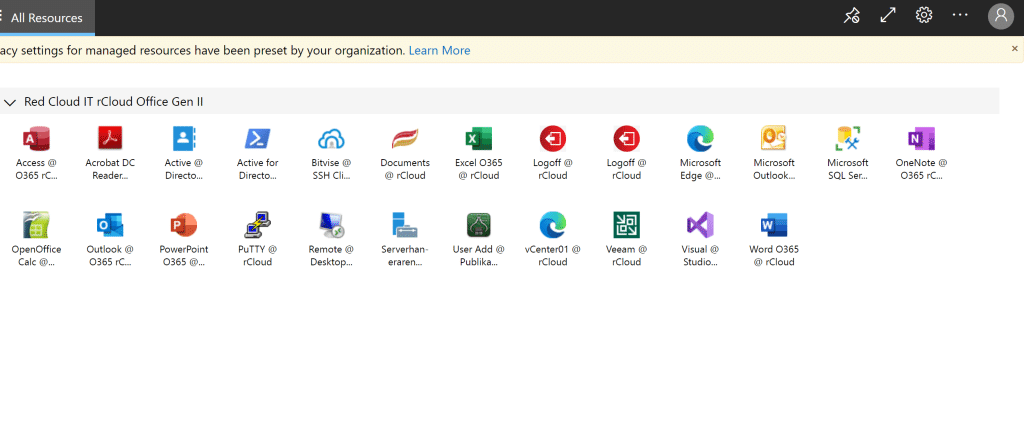
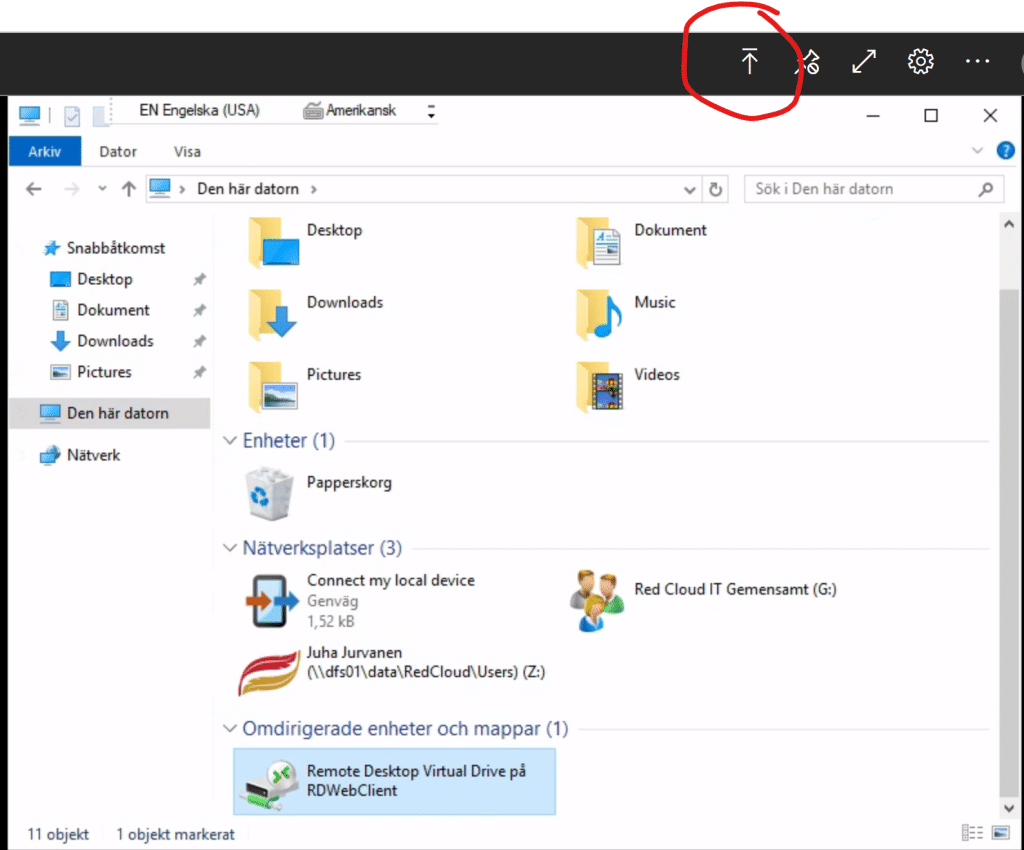
Leta upp filen du vill ladda upp (du kan också välja flera filer genom att markera dem med t.ex. CTRL + A)
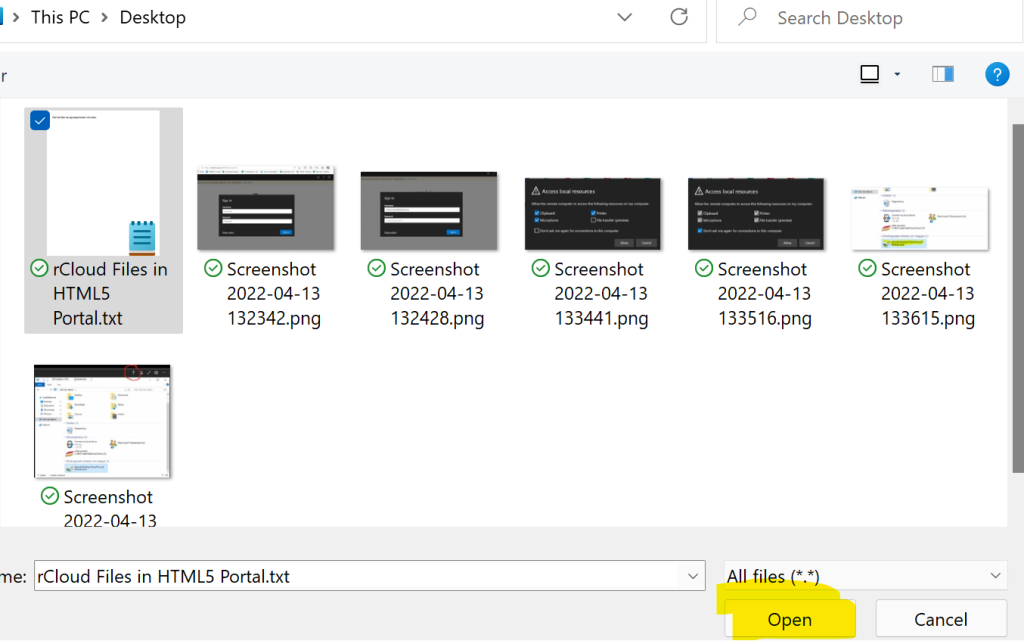
Ett meddelande om att filen har laddats upp kommer som en notis
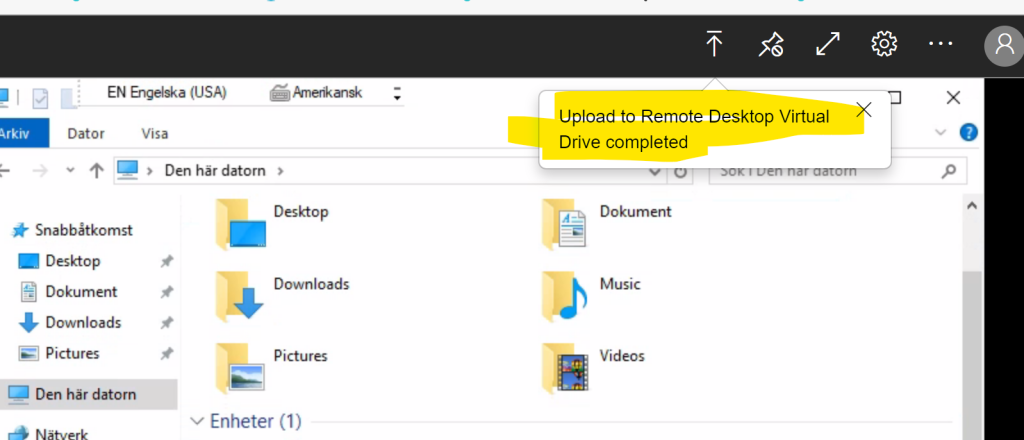
Ladde ner filer från rCloud HTML5 Portal
Filerna hamnar din lokala dator under Nedladdade filer / Downloads
Leta upp filen du ladda ner genom att t.ex gå till din hemkatalog och kopiera den
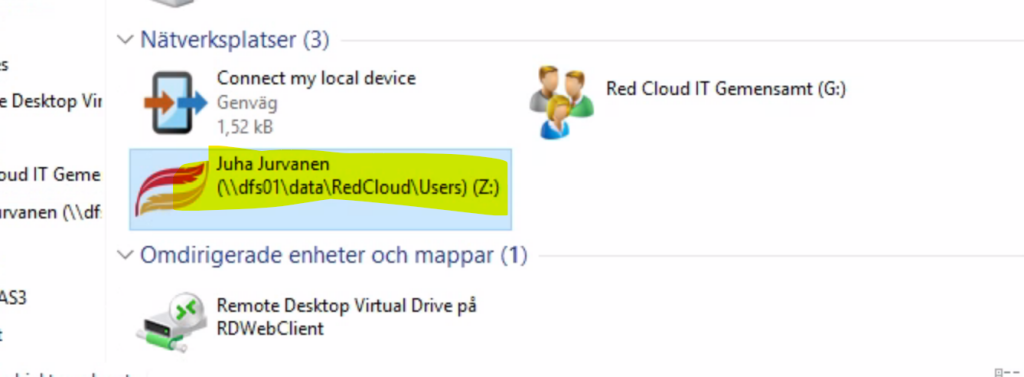
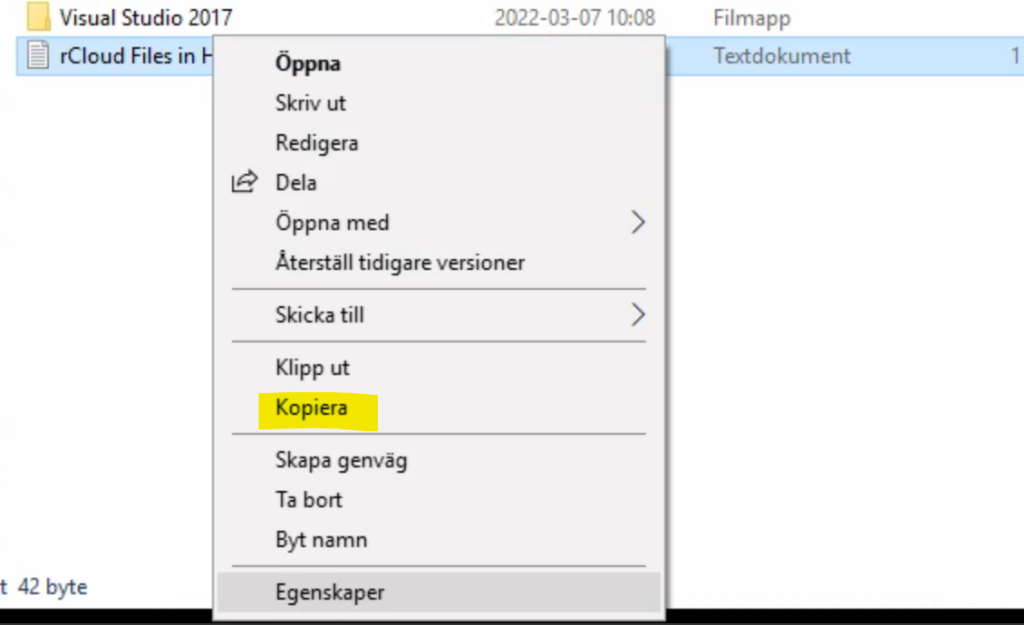
Gå sedan till enheten “Remote Desktop Virtual Drive ” och katalogen Downloads och klistra in filen / filerna

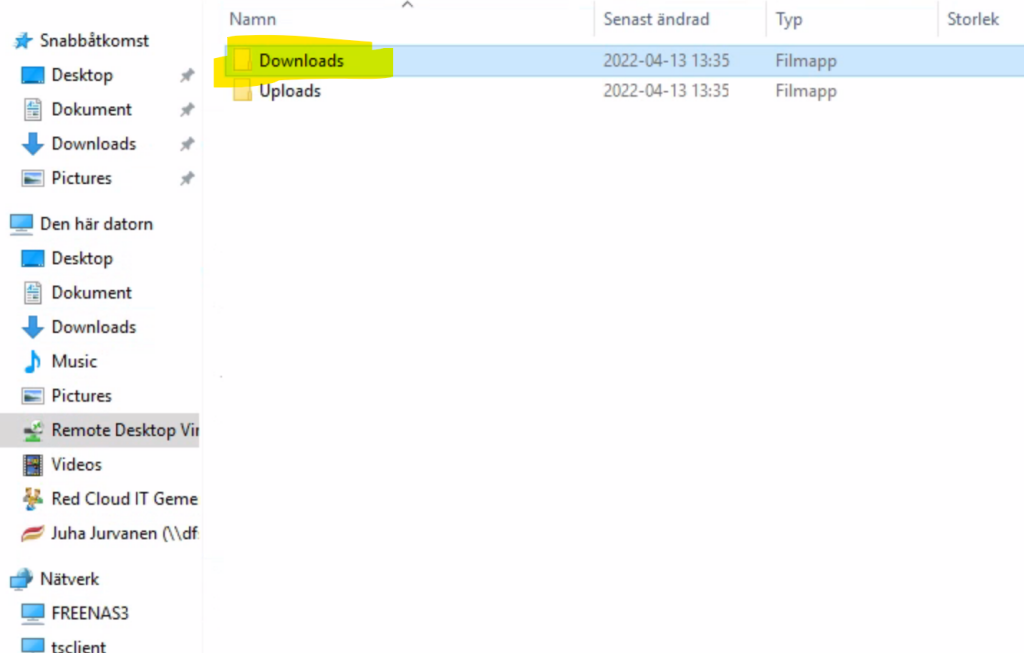
Filen du klistrade in hamnar nu i din lokala dator under dina vanliga nedladdade filer

