FAQ
2. Kom igång
Efter du installerat ikonerna vill du såklart börja använda dem.
Programmen hamnar under din vanliga start meny , precis som om du installerat ett program lokalt.
Windows 10/ Windows 11
Klicka på Start knappen, expandera ut Alla Program och leta efter programgruppen Red Cloud IT rCloud Office
Windows 7
Programmen hamnar under under Start\Alla Program\RemoteApp och Fjärrskrivbord\Red Cloud iT rCloud Office
Windows 8 och Windows 8.1
Söka på “@ rCloud” så hittar du dem.
Windows Vista och Windows XP
Här skapas en egen programgrupp som heter rCloud Office
Första gången du startar ett program i molnet
Första gången du startar ett program i molnet kommer du få en fråga om du litar på den här datorn.
Anledningen till det är att du får med dig lokala resurser (hårddiskar o.s.v) till r@Cloud.
Kontrollera att certifikatet ser ok ut (det ska vara utfärdat till *.rcasp.se).
Klicka sedan i rutan “Fråga inte om certifikat för den här servern igen” så slipper du klicka OK varje gång du startar ett program i rCloud Office.
Ikoner på skrivbordet ?
Om du vill ha ikoner på skrivbordet / start-fältet o.s.v så är det lite i olika handhavande beroende på Windows version .
Testa med att högerklicka på ikonerna och se vilka val du har, eller testa att ta tag i ikonerna och dra och släpp dem dit du vill ha dem,
Hur startar jag mina program i Mac , Android , Surfplatta ?
Starta programmet RD Client och klicka på Apps så har du ikonerna för dina program där.
Klicka helt enkelt på det program du vill starta.
Om du vill starta flera program klickar du på menysymbolen upp i fönstret och sedan “Start new” och väljer det program du vill starta ytterligare.
Det finns ett antal inställningar som kan vara intressanta att titta på i RD Client t.ex. vad som ska vara standard på hur programmen ser ut , om du vill de ska starta i horisontellt eller vertikalt läge.
Att byta från Internet Explorer till Microsoft Edge i molntjänsten rCloud Office
I Windows är standardwebbläsaren satt till Internet Explorer men det kan du ändra själv .
Starta t.ex “Microsoft Edge @ rCloud” (Inställningarna ser ungefär likadana ut i Google Chrome ) .
Klicka på de tre prickarna högst upp till höger.
klicka sedan på valet “Standardwebbläsare”
klicka på knappen “Ange som standard”
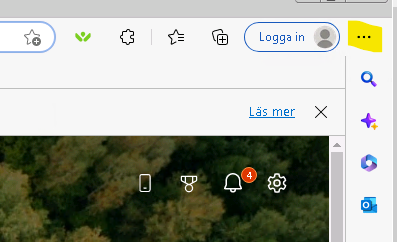
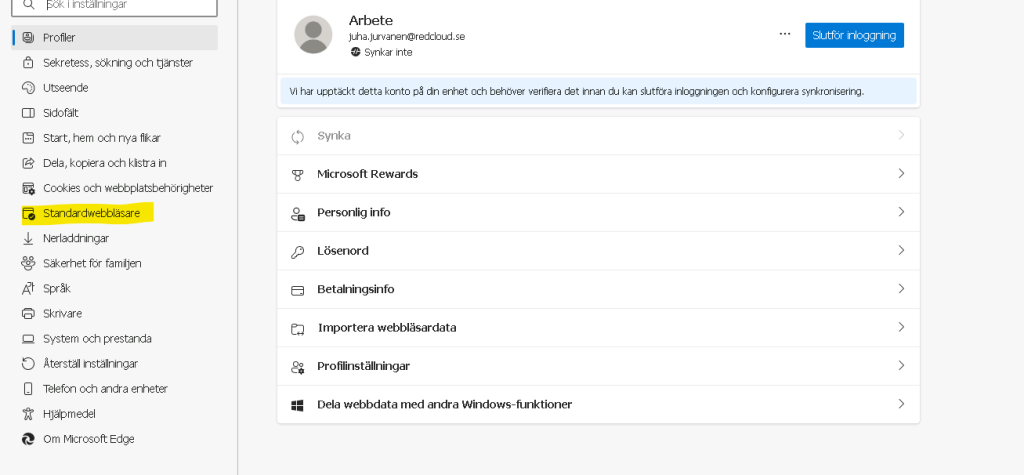
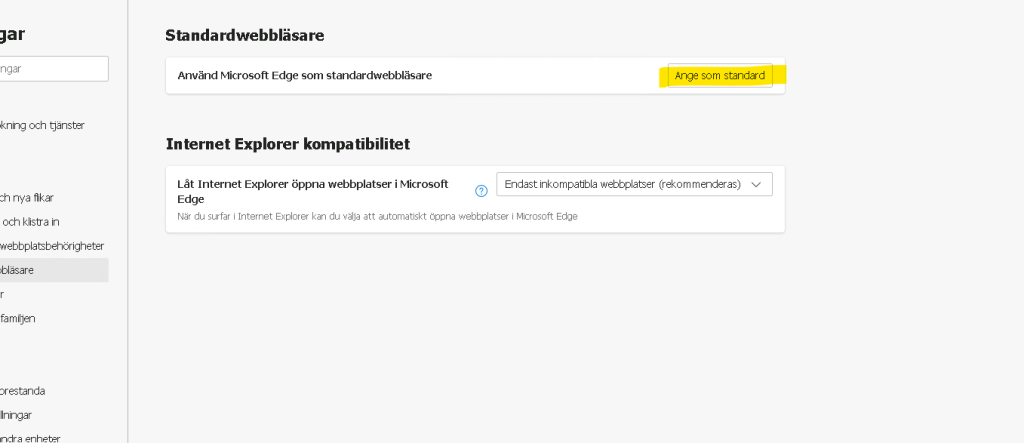
Javisst.
I första hand rekommenderar vi att ni installerar och kör era program genom de lokala ikonerna men ibland är man kanske på resande fot eller nåt och bara vill komma åt program från en lånad enhet. Då fungerar våra web portaler alldeles utmärkt.
För rCloud Office Gen II fungerar vår webportal med i princip vilken webläsare som helst så länge den stöder HTML5 (vilket de flesta webbläsare gör )
Den når du här rCloud Office Web Portal Gen II


Dubbeklicka på progaremmet vill starta så kommer det igång i en ny flik. För att starta flera program klickar du på den första fliken i webbläsaren igen och väljer det program du vill starta.
När du startar t.ex. “Dokument @ rCloud” och klicka på “Computer” så kommer det dyka upp några enheter i listan med några ikoner.

Gemensamt data för ert företag (G:)
G:\ är den gemensamma arbetsytan ert företag har där ni kan dela filer med varandra. Den heter också oftast något i stil med Företaget @ rCloud
Din hemkatalog (Z:)
Z:\ är din egen hemkatalog som bara du själv kan se. Den heter vanligen något i stil med ditt Förnamn Efternamn @ rCloud
Om du loggar in mot webbgränssnittet för filhantering d.v.s http://files.rcloud.se så är det just din Z:\ som du ser i det webfönstret.
Koppling till din lokala dator (R:)
R:\ är en koppling mot din lokala dator/enhet.
Här skiljer det sig lite beroende på om du kör Windows , MacOS o.s.v.
- För MacOS pekar det på /Home/Document
- För Android pekar det på /Documents
- För Windows kan det betyda din lokala rCloud katalog eller din C-Disk på datorn.
I vår nya miljö kan det se ut så här också (alla ikoner betyder dock samma sak som ovan)
Övriga enheter
Ni kan även ha andra enhetr i fönstret , t.ex. S: som på första bildernan. Det kan vara för t.ex. Säljavdelningens eget data eller ledningsgruppen
TSCLIENT (Other/ Omdirigerade enheter och mappar )
Enheterna nedanför är din lokal enhet och det som “molnet” ser och har fått med sig när du loggar in.
Det står lite olika beroende på vad för operativ du använder .
Alla adresseras dock med \\tsclient
Lite mer om olika ikoner som kan dyka upp. En del av dem är under test, utvärdering och utveckling dock.
Vi håller på att testa ut en del nya saker så det kan dyka upp lite nya ikoner för er och här kommer en liten förklaring på vad de är och vad de gör . Med de här uppmappningarna (eller enheterna om du så vill) så kan du enklare kopiera filer och kataloger mellan din lokala dator och molnet i rCloud .
Du kan t.ex högerklicka på en fil och välja “Skicka till U” så ska den hamna direkt på ditt lokala skrivbord.

Frågetecknet är en genväg till vår FAQ dv.s där du läser nu
G: är ert företags gemensamma data
R: försöker mappa upp din lokala katalog för dokument
U: försöker mappa upp ditt lokala skrivbord
Z: är din hemkatalog i rCloud och det är också den du ser om du mappat upp rCloud som lokal enhet i din dator (läs mer om det här
För att kopiera filer till någon katalog i rCloud från din lokal enhet markerar du filen lokalt, kopierar (antingen med att trycka CTRL +C eller högerklicka och väljer “Kopiera”) , markera sedan katalogen du vill klistra in filutforskaren “Dokument @ rCloud” och klicka CTRL +V eller högerklicka och välj “Klistra in”.
För att kopiera ner en fil till din lokal enhet gör du det omvänt.
Om du använder en MAC så torde du ha en ikon i rCloud som heter R:\ som pekar på din lokala /Home katalog från vilken du kan dra och släppa filer direkt.
Samma gäller Android och då pekar det på /Documents
Så här ser ikonen för lokala enheter ut :


För Windows finns också möjligheten att få det och där rekommenderar vi att ni skapar en lokal pekning till den katalog ni vill ha (t.ex. under Dokument mappen) med följande två kommandon i kommandoprompt:
mkdir %userprofile%\Documents\rCloud
mklink /j c:\rCloud %userprofile%\Documents\rCloud
.
Då kan du t.ex. högerklicka på en fil eller katalog och välja “Skicka till ” och från den listan välja just R:\ så skickas det automatiskt ner till din lokala dator
Webb och FTP
Det finns också en webportal för att ladda upp och ner filer och kataloger till och från sin hemkatalog och den når du på Red Cloud IT Webfiles
Om ni ska ladda upp stora mängder data går det också att använda (krypterad) FTP (vi rekomenderar då FileZilla FTP som är gratis).
Serveradress är då crushftp.rcasp.se och ditt vanliga anändarnamn och lösenord.
Du kan även “mappa upp” din hemkatalog i rCloud som en lokal enhet på sin dator. Läs mer om det här .
Det går även att få åtkomst till sin Z:\ som en lokal enhet i PC för t.ex dra och släpp.
Att jobba med filer direkt den vägen är dock inget vi rekommenderar p.g.a nätverkstrafiken.
Att öppna t.ex stora Excel eller Powerpoint-filer kan helt enkelt kännas långsamt.
Börja med att högerklicka på “Den här datorn” och välj “Anslut nätverksenhet .. / Connect network drive ..”
Välj sedan en enhetsbokstav du vill ha (t.ex R:\ som på bilden nedan.
Skriv som det står i bilden d.v.s. https://crushftp.rcasp.se och klicka OK.
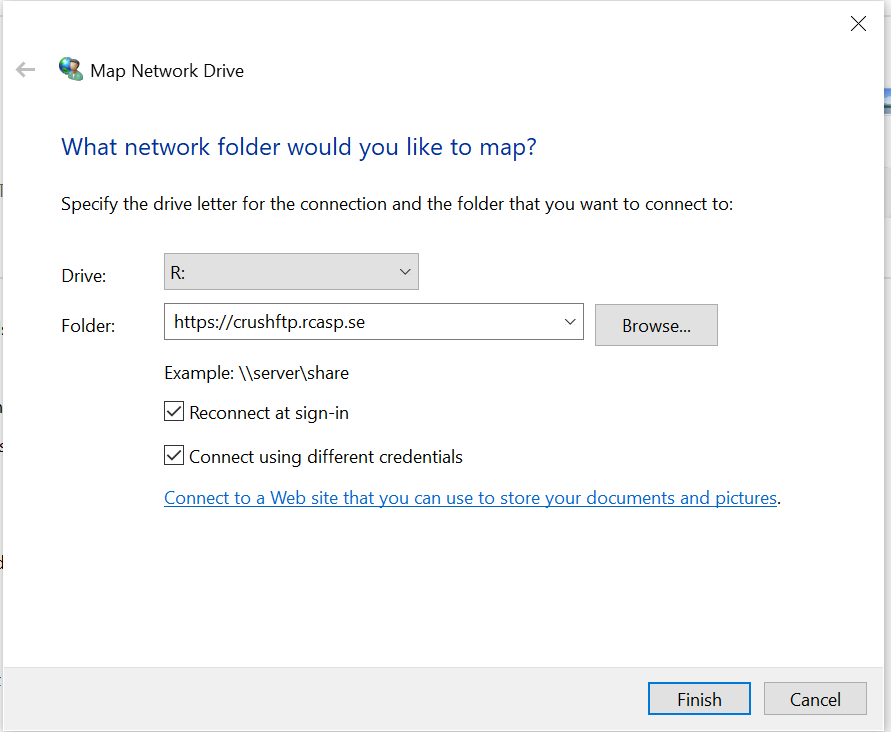
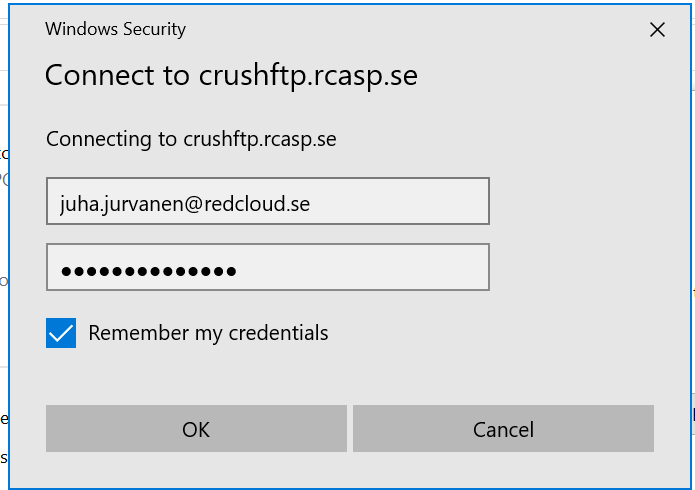
Nu kommer din hemkatalog i rCloud att dyka upp som en enhet i din dator
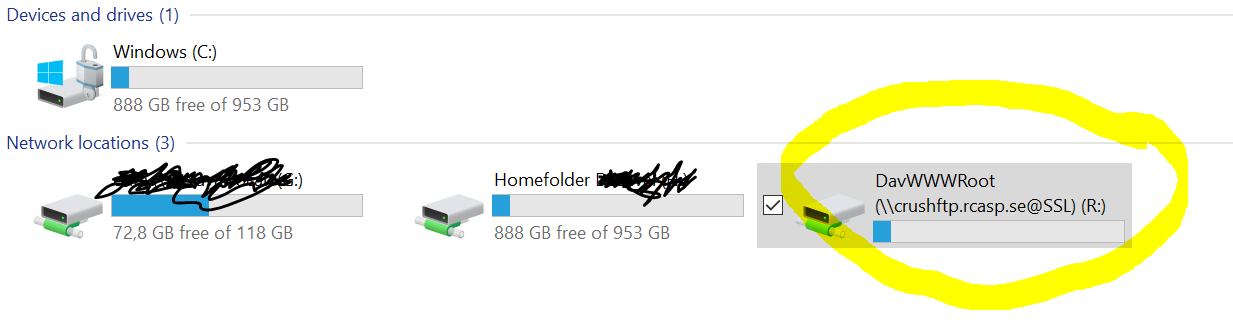
Du kan nu t.ex högerklicka på en lokal fil och välja “Skicka till ..” så hamnar den direkt i din Z:\ i rCloud. Du kan också kopiera filer med dra och släpp som vanligt.
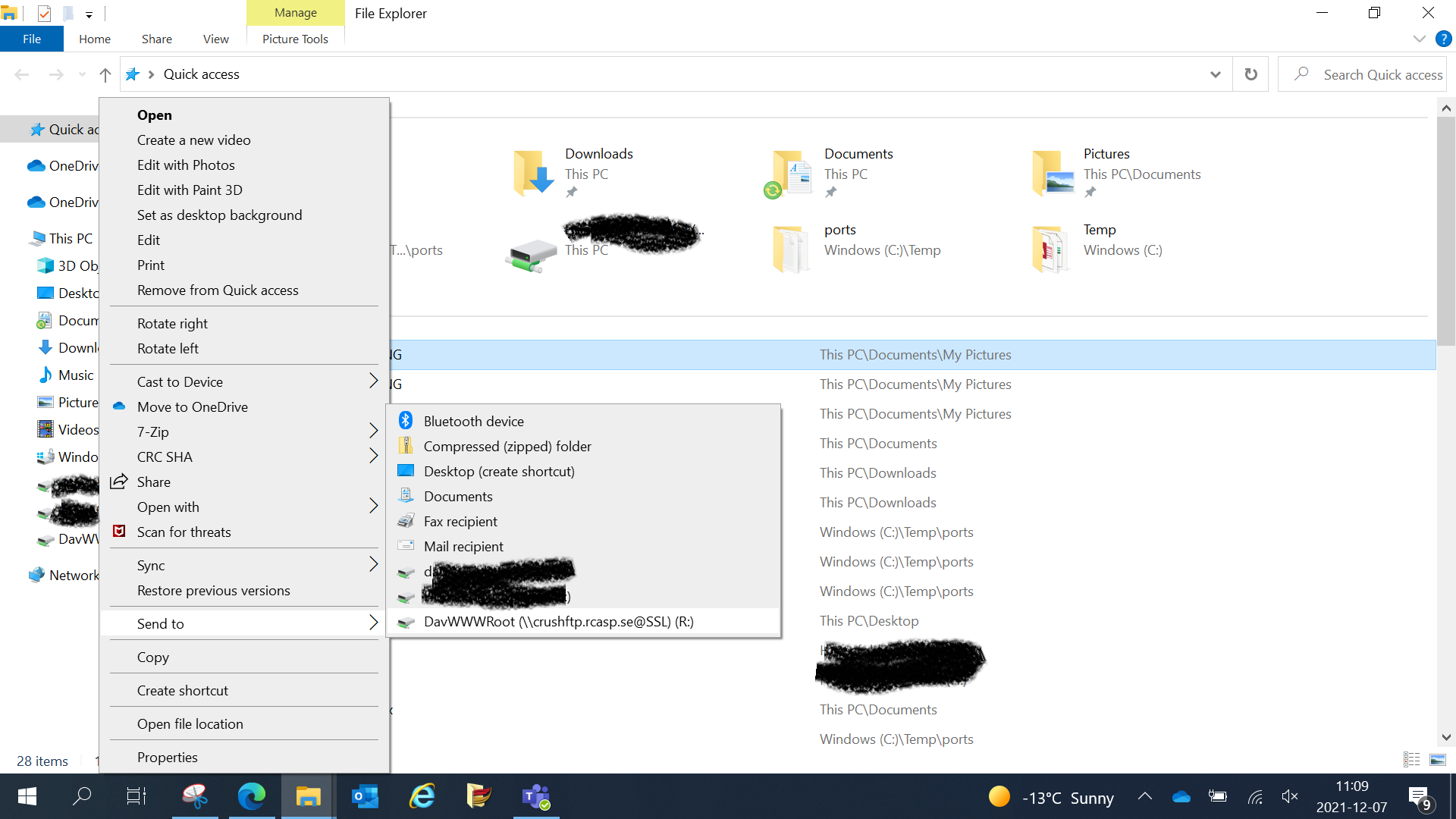
Ja.
För att lösa det behövs det skapas en speciell användare och till dela er rättigheter för det.
Det här är inte standard och kommer med en liten prislapp. Vår tanke är inte i första hand att vara en plats endast för fildelning utan vi vill att programmen och data ska vara nära varandra, säkrat i rCloud och därför ser vi det som en bättre lösning att faktiskt jobb med det som ska vara i rCloud i rCloud och annat lokalt..
Har ni ändå behov av att kunna mappa upp er G:\ sm en lokal enhet så kan vi lösa det. Prata med er återförsäljare om hur man gör.
Rent tekniskt mappas det upp på samma sätt som du kan mappa upp din egen hemkatatalog men med en annan användare.
Att nå sin Z: (hemkatalog) i molntjänsten rCloud via en webbsida
Det finns flera sätt att komma åt sina filer och ladda upp och ner dem . Ett är t.ex vårt Web interface från vilket du ser din hemkatalog (dvs z:\ i molnet i rCloud som har den här ikonen )
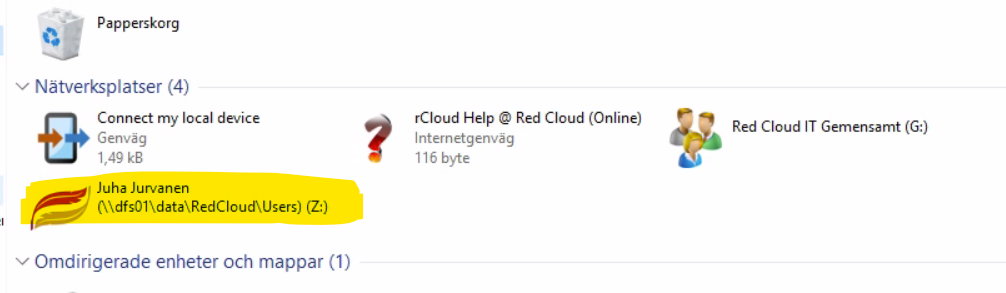
Iband behöver man kanske bara ladda upp eller ner dokument , kataloger till sin hemkatalog och till det finns såklart en enkel wesida . Den här (och att anävnda FileZilla FTP lämpar sig också väldigt bra för större filöverföringar )
Starta en webbläsare (t.ex Google Chrome eller Microsoft Edge) och skriv in http://z.rcloud.se i adressfältet eller klicka på länken.
Skriv in ditt användarnamn (e-post adress) , lösenrod och välj om du vill att din dator ska spara uppgifterna.
Av säkerhetskäl rekommenderar vi inte att du gör det men det självklart helt upp dig till dig själv att bestämma.
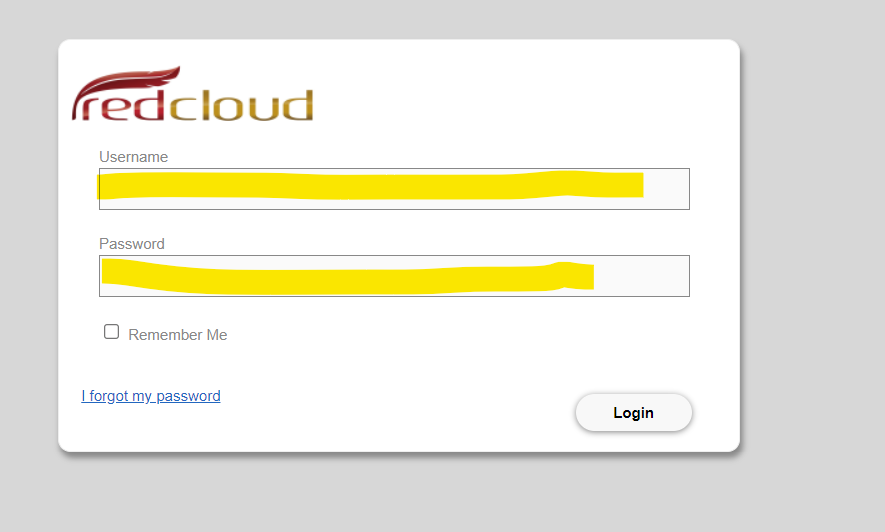
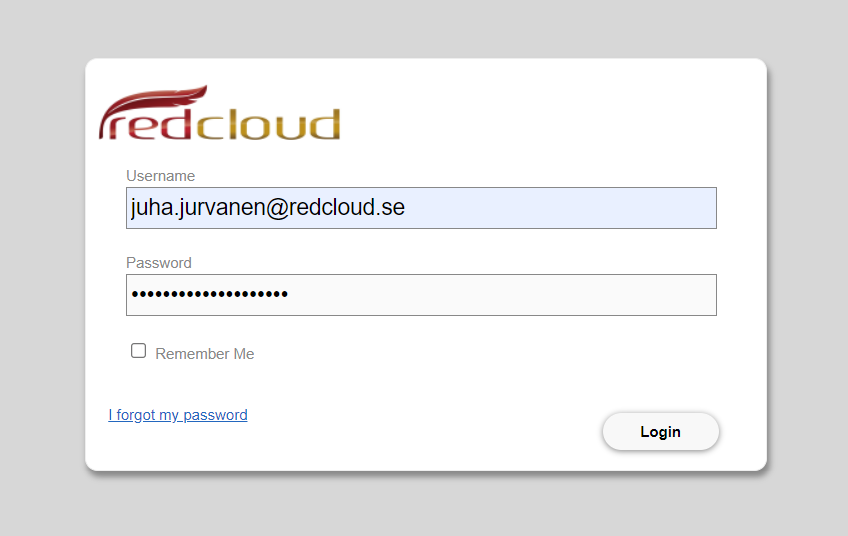
När du loggat kommer du se din hemkatalog och kan göra lite olika saker som ladda ner och upp filer, radera, byta namn på kataloger via menyvalen längts upp. Du lkan även släppa och dra filer och ladda upp
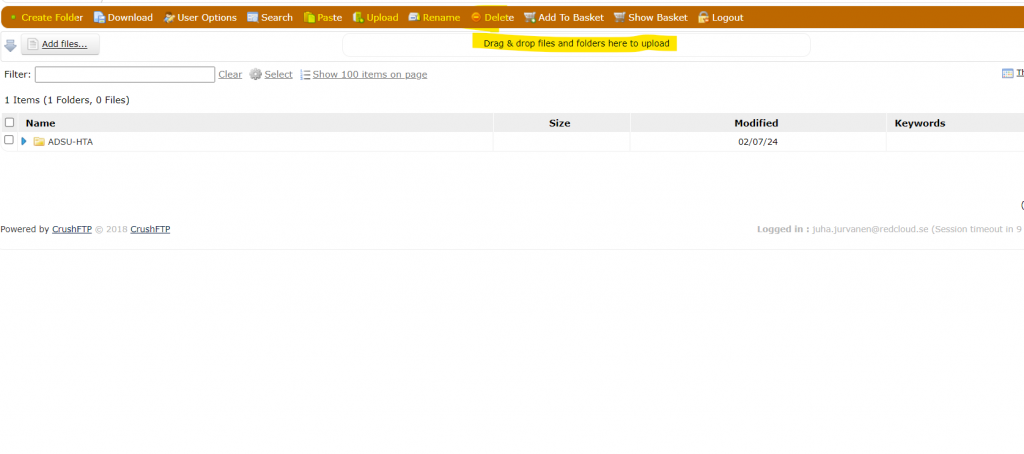
Att använda FileZilla för att nå filer i molntjänsten rCloud Office
Det finns flera sätt att komma åt sitt data (t.ex sin hemkatalog Z:\ ) , både över ett webinterface via adressen http://z.rcloud.se .
Ett annat sätt är att använda t.ex FileZilla FTP Client (den här FAQn beskriver hur man sätter upp med just FileZilla som är gratis att använda. Den här tekniken fungerar även för flera saker som att nå gemensamma kataloger o.s.v.
För den uppsättningen krävs dock ytterligare en avävndare. I standard kommer du endast åt din egen hemkatalog d.v.s. det som syns som Z:\ i “Documents @ rCloud”
Börja med att ladda ner och installera senaste version av FileZilla ( Download FileZilla Client for Windows (64bit x86) (filezilla-project.org))
Starta Filezilla och fyll i gulmaerkaerade rutorna med följande
Längst till vänster skriver du (i rutan för Värd nedan)
crushftp.rcasp.se
Nästa ruta skriver du dina inloggningsuppgifter (d.v.s e-post adress), och ditt lösenord och till slut klickar du på knappen “Snabbanslut “
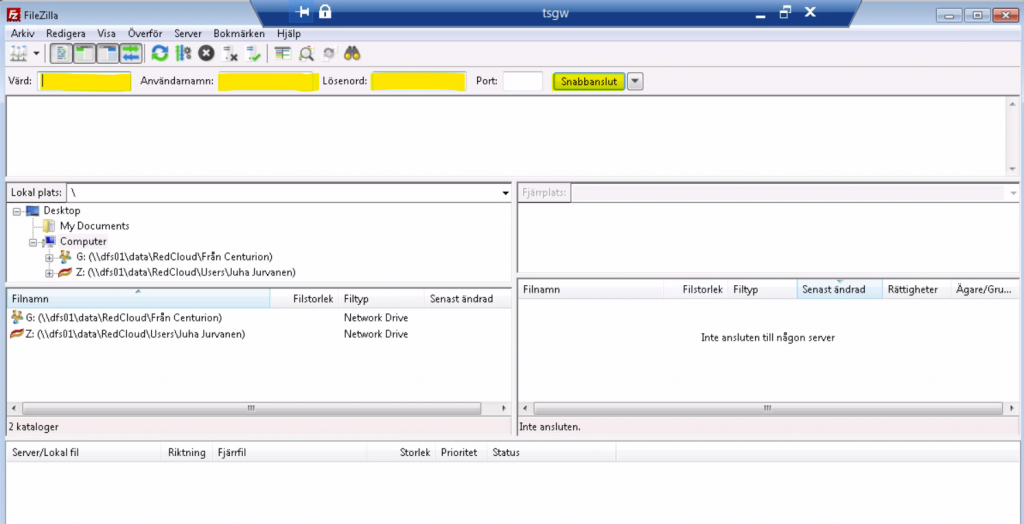
Första gången kommer du få en ruta som vill du accepterar certifikatet. Här klickar du bara OK
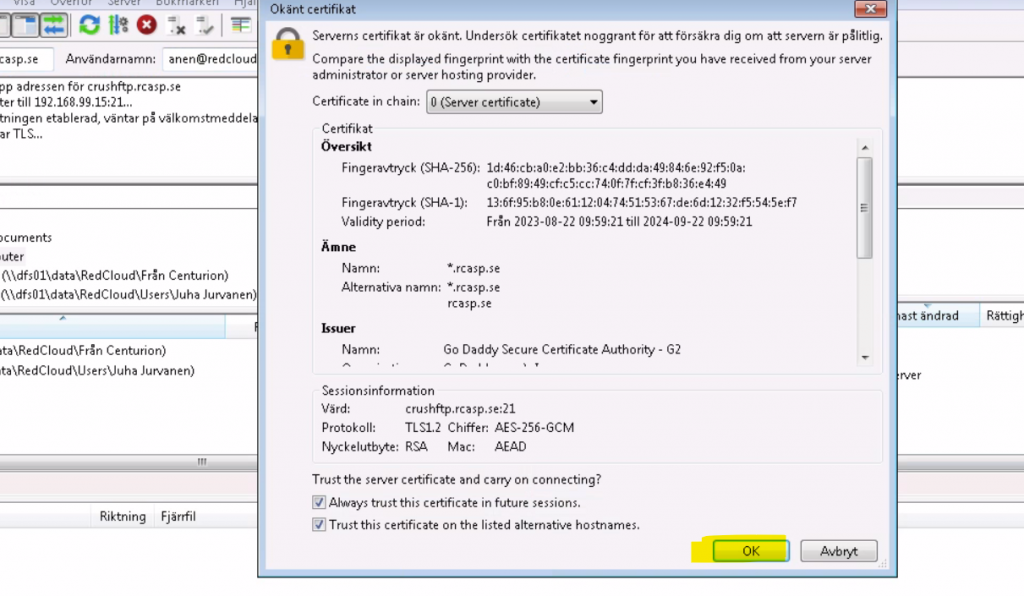
Nu är du inloggad och dina lokal enheter finns i den vänstra delen av fönstret och din hemkatalog i den högre. För att kopiera filer mellan de två markerar du bara de filer du vil kopiera upp eller ner och väljer det som är aktuellt .
I första bilden nedan har jag markerat mina lokal enheter till vänster
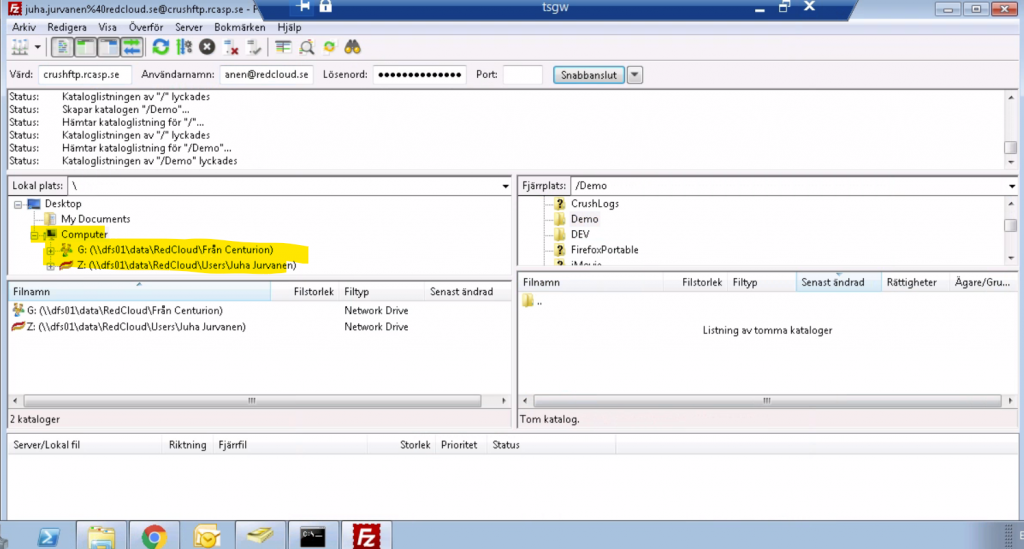
i nästa bild tänker jag skicka upp saker till min hemkatalog i molnet (dvs rCloud) från min lokala dator
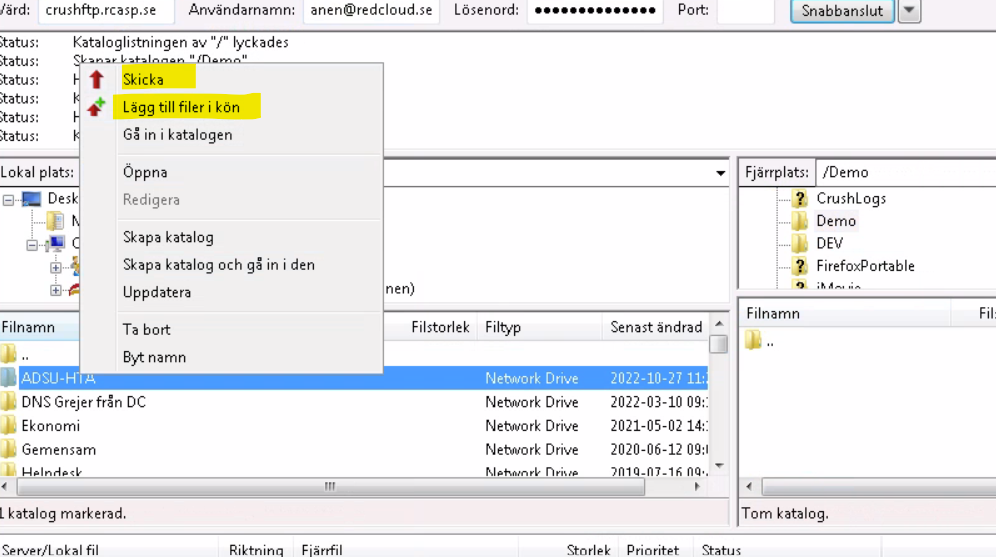
I den sista bilden gör jag det motsatta dvs jag hämtar filer från min hemkatalog i molnet till min lokala dator
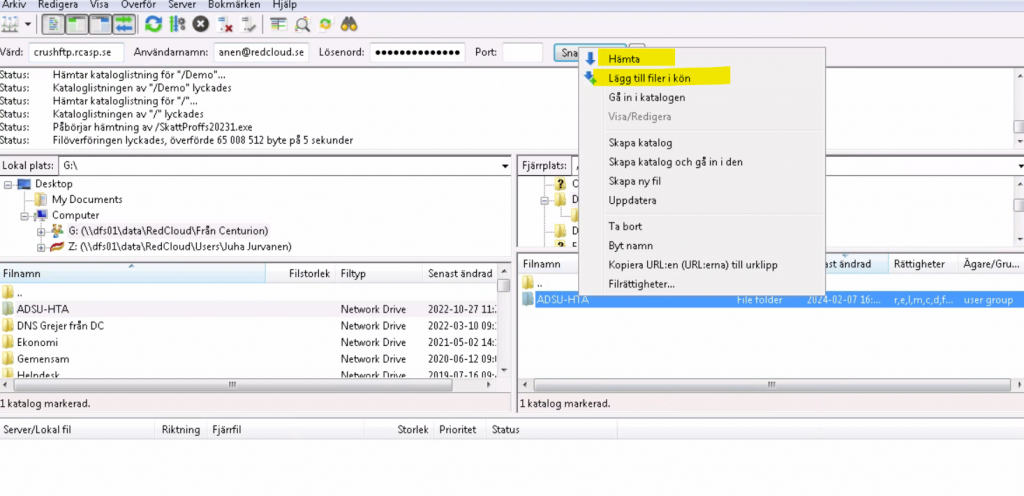
Uppladdning
Filer hamnar i Den här datorn / Remote Desktop Virtual Drive / Upload varifrån du kan flytta dem till t.ex din hematalog Z:\ i rCloud
Nedladdning.
Filer hamnar lokalt i din katalog för nedladdningar
Gör så här:
Logga in i vår rCloud Office HTML5 Portal med din webbläsare
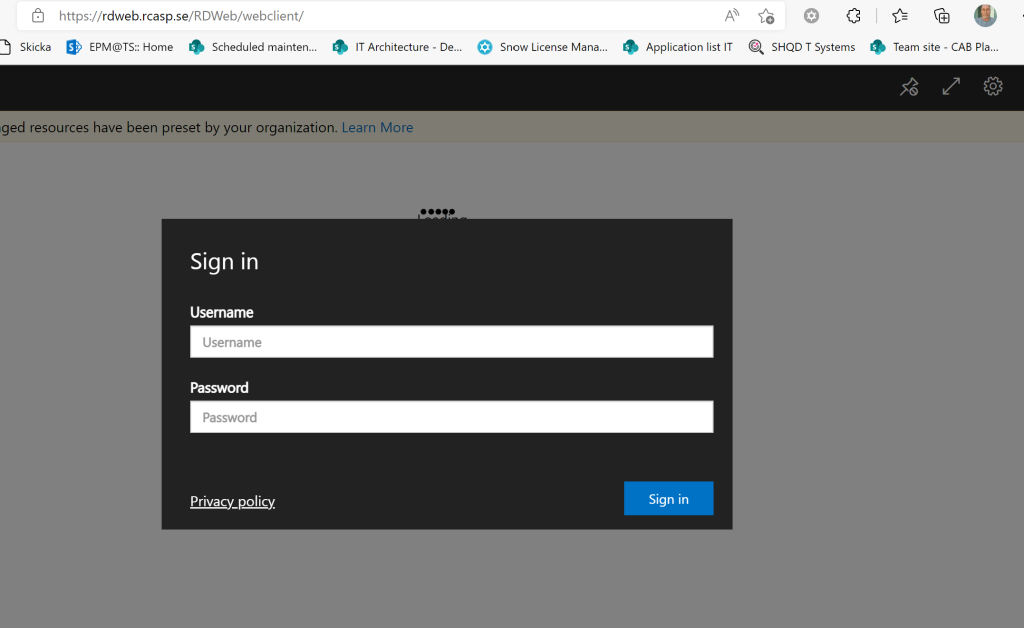
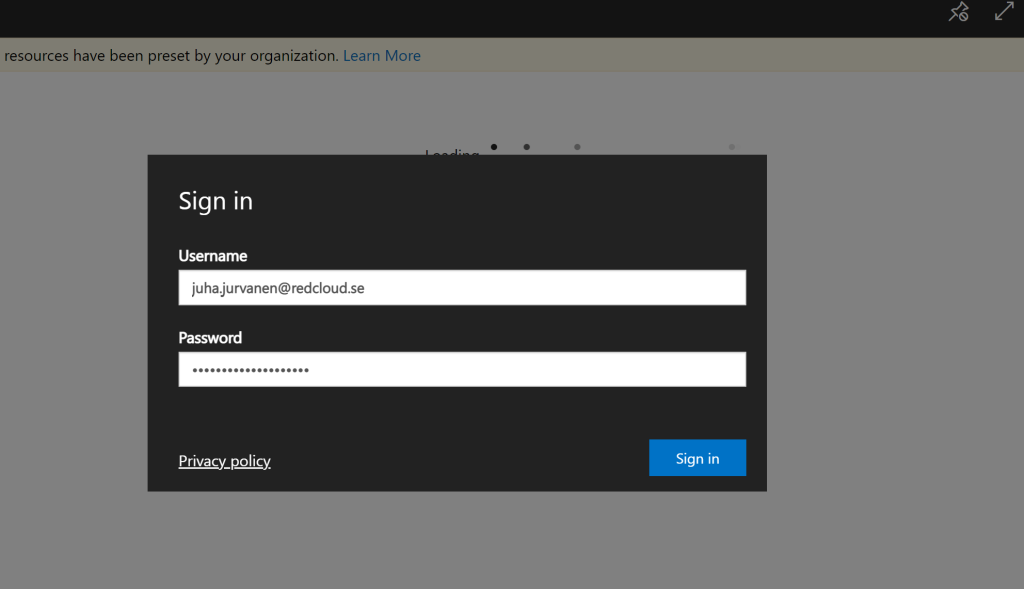
Starta något av programmen i rCloud Office och välj sedan File Transfer (eller klicka i att du inte vill få frågan igen för den här portalen )
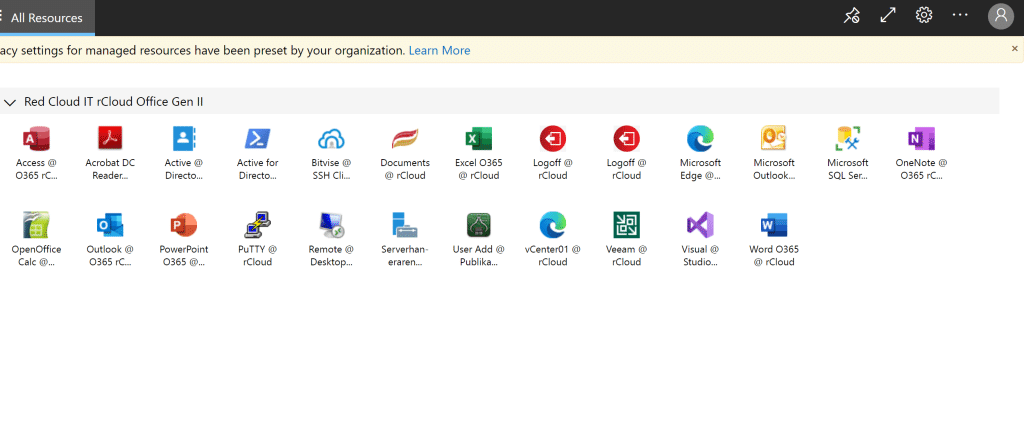
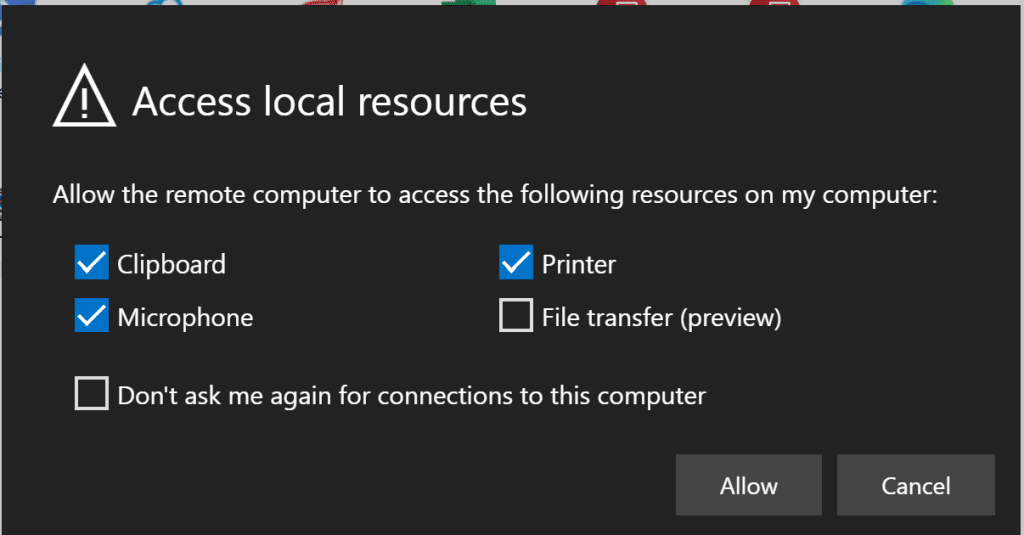
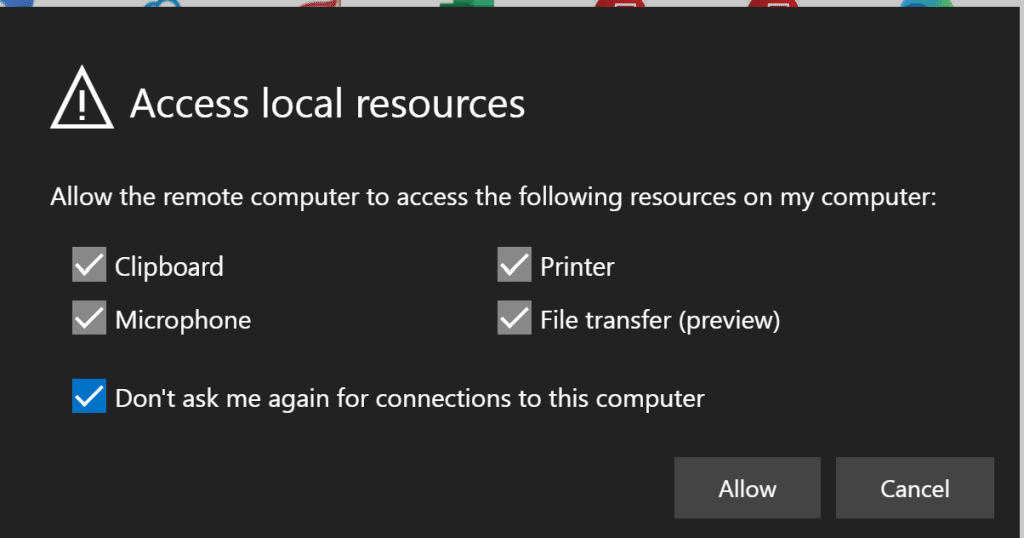
När du klickar på ikonen “Den här datorn” kommer du ha nu en ny ikon som heter “Remote Desktop Virtual Drive” .
I den enheten finns två kataloger.
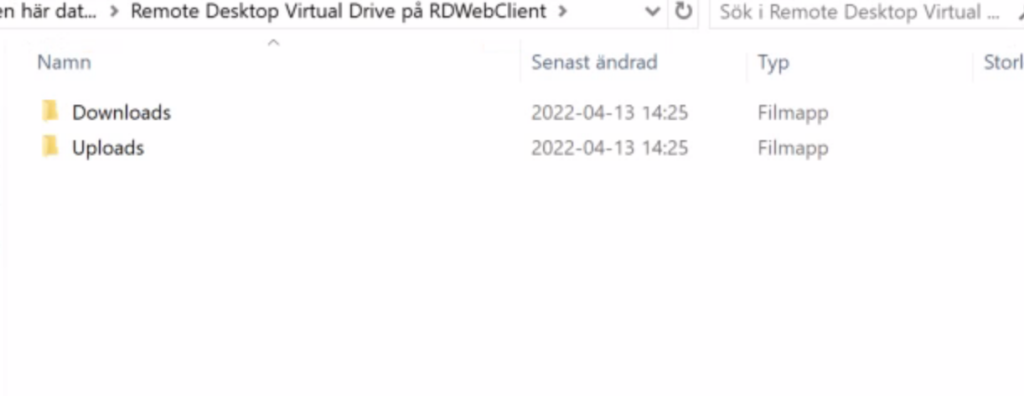
DOWNLOADS och UPLOADS
DOWNLOADS : Här hamnar filer du ladda NER från rCloud Filer hamnar då i din vanliga Nedladdade filer / Downloads.
UPLOADS : Här hamnar filer du laddar UPP till rCloud.
Från den katalogen kan du sedan flytta filerna till din hemkatalog eller er gemensamma katalog t.ex.
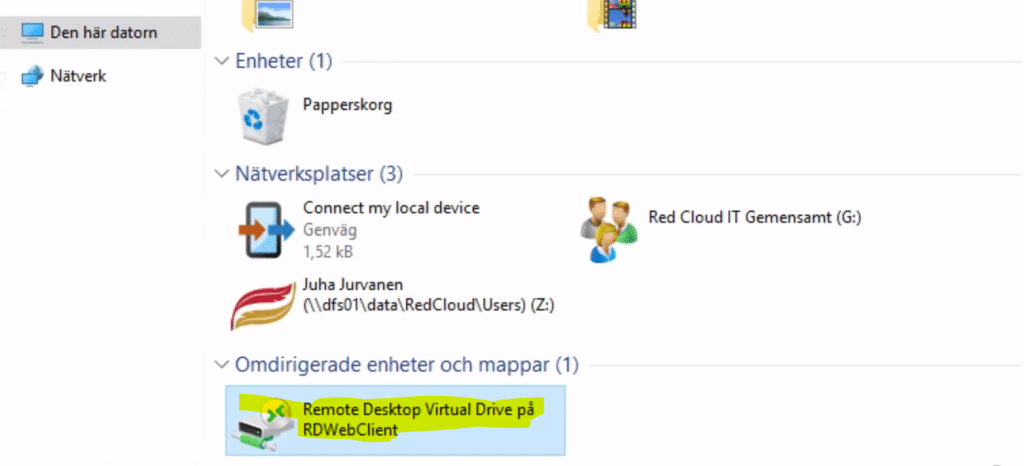
Ladda upp filer till rCloud via rCloud HTML5 Portal
För att kopiera upp filer, starta ett program i rCloud och klicka på pilen uppe till höger som nedan
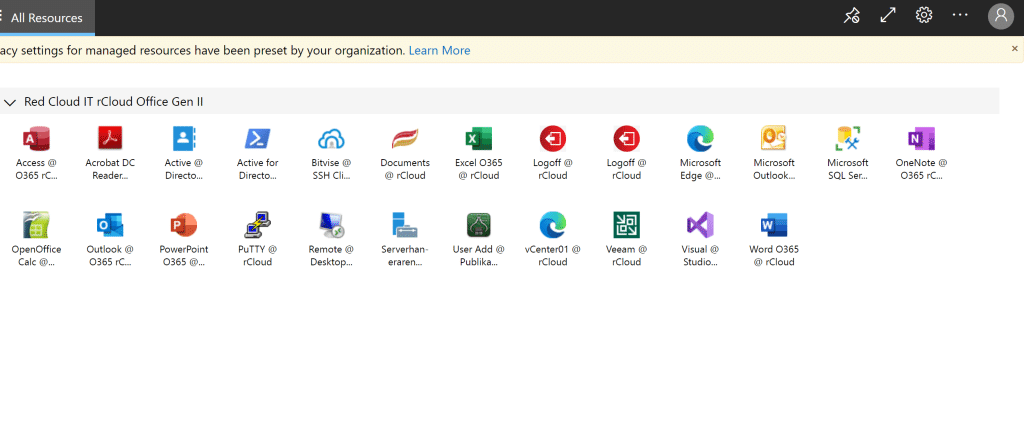
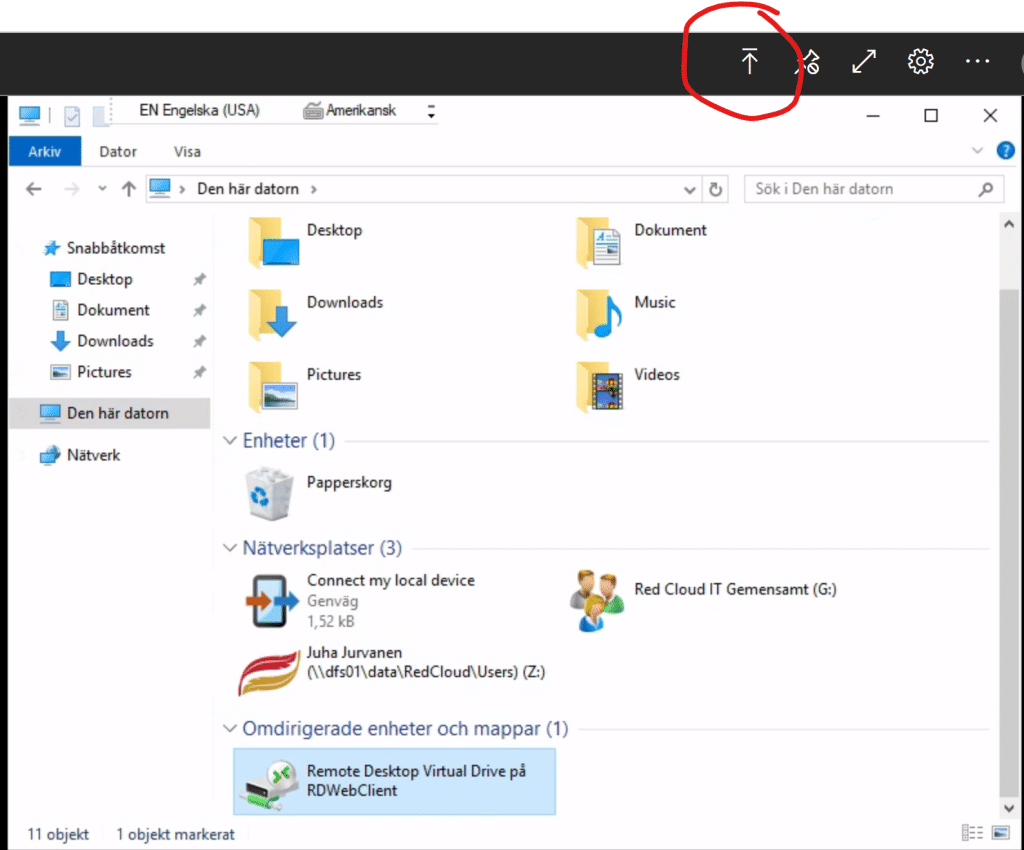
Leta upp filen du vill ladda upp (du kan också välja flera filer genom att markera dem med t.ex. CTRL + A)
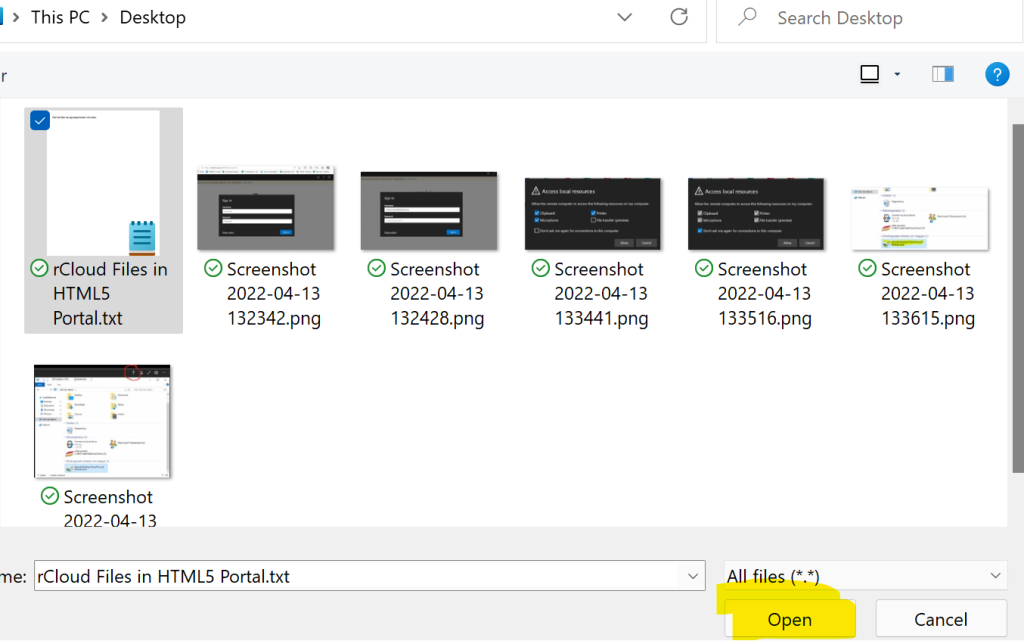
Ett meddelande om att filen har laddats upp kommer som en notis
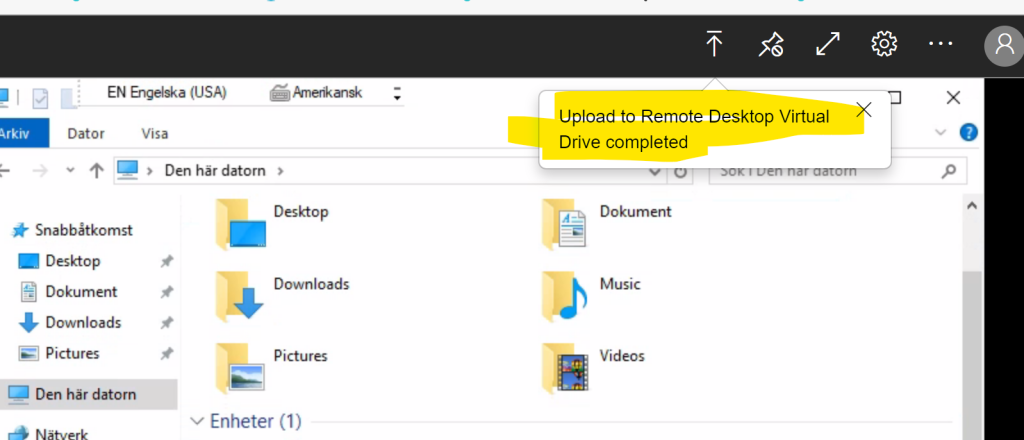
Ladde ner filer från rCloud HTML5 Portal
Filerna hamnar din lokala dator under Nedladdade filer / Downloads
Leta upp filen du ladda ner genom att t.ex gå till din hemkatalog och kopiera den
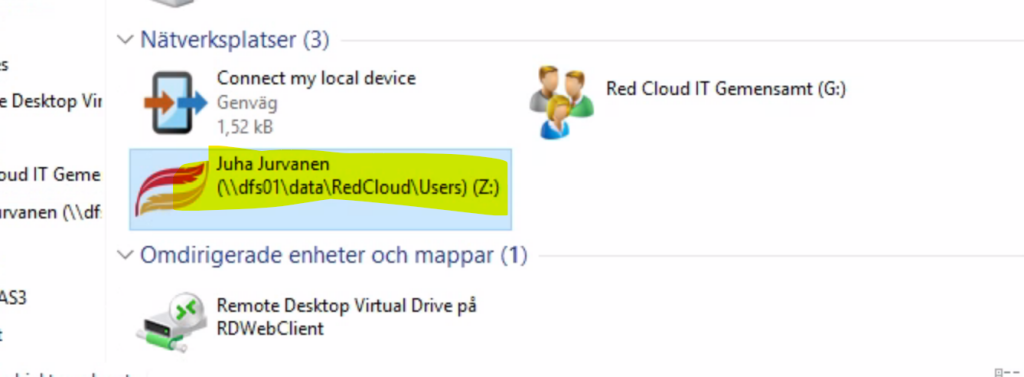
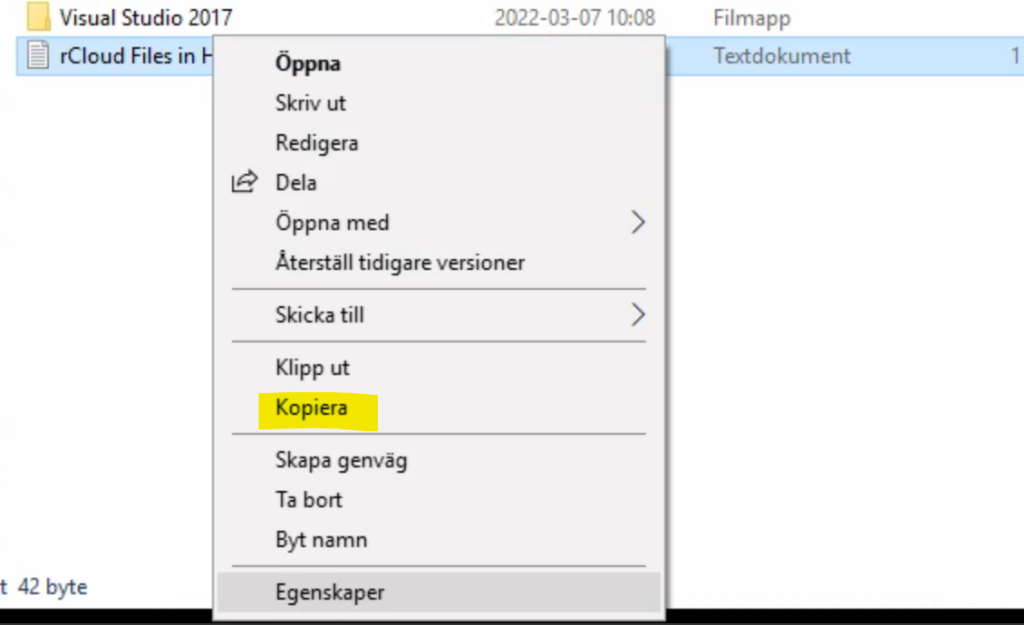
Gå sedan till enheten “Remote Desktop Virtual Drive ” och katalogen Downloads och klistra in filen / filerna

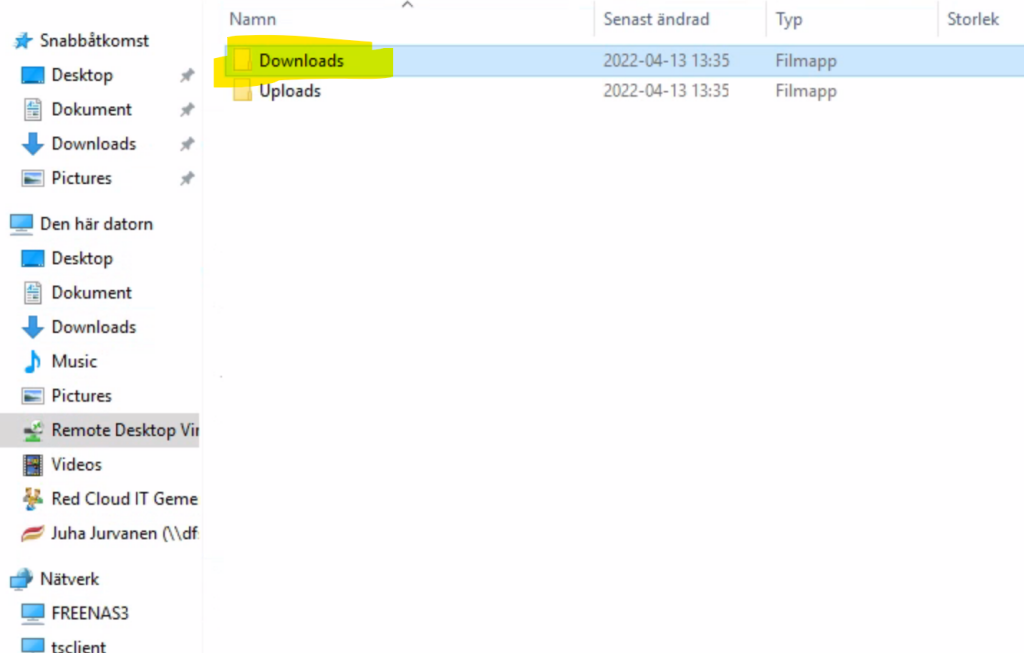
Filen du klistrade in hamnar nu i din lokala dator under dina vanliga nedladdade filer

Lugn, bara lugn.
Vanligen kan du inte tappa mer än timmes jobb, även om du råkat spara över en jätteviktig offert du jobbat med i månader med din privata inköpslista för helgen ..
Öppna programmet “Dokument @ rCloud” d.v.s filhanteraren för rCloud, leta upp katalogen där du råkade radera fjlen (eller spara ner fel) och högerklicka på den. (t.ex. G:\ )
Här finns ett val som heter “Restore previous versions” .Här finns s.k. snapshots (som egentligen är ögonblicksbilder av filerna) med en timmes mellanrum c:A 3-4 dagar bakåt.
Gå in i den snapshot du vill återställa filen från genom att klicka på “Open”.
Leta upp filen , markera den , tryck CTRL + C för att kopiera ut den, markera katalogen dit vill lägga den och tryck CTRL + V. Du kan också välja att skicka filen direkt någin annanstans som till er G:\ eller Z: elelr ner till din lokala dator via R:




Klart.
Javisst. Du kan installera ikonerna på vilka enheter du vill. Följ bara instruktionerna för det operativ du behöver installera på .
Användarnamn och lösenord är detsamma överallt. Det centrala är inte vilken enhet du använder. Det centrala är du. Vi vill du ska kunna arbeta med dina program och ditt data, oavsett var du är. Hemma, på jobbet, sommarstugan eller på semester.
På grannens dator, iPad eller din egen PC. Det spelar ingen roll helt enkelt.

