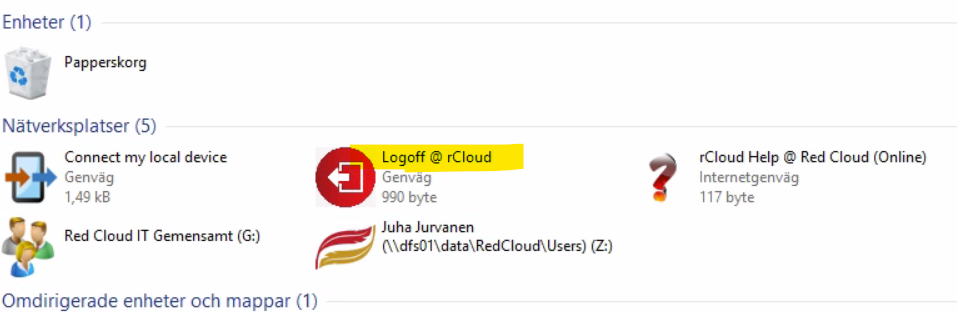FAQ
1. Installation
Vår standard är att ditt användarnamn är din e-postadress.
Lösenordet har du fått i ett e-postmeddelande från helpdesk@redcloud.se (Red Cloud IT Helpdesk) eller av er återförsäljare.
Naturligtvis rekommenderar vi att du själv byter ut lösenordet.
Lösenorden måste bestå av minst 8 tecken varav 1 VERSAL, gemener, och siffror. t.ex’ recloud1 är inte ett giltigt lösenord medans Redcloud1 är det.
I alla våra system gäller samma standard för användarnamn och lösenord d.v.s oavsett om du ska sätta upp e-post, hämta filer, köra program, logga in över webportaler o.s.v. så är användarnamnet och lösenordet alltid detsamma.
Det kan ibland hända att din lokala Windows försöker välja ditt lokala användarnamn för inloggning ,
klicka då på knappen Andra val och välj Annat konto och skriv in din e-postadress där och lösenord där
Första gången kan du få upp en fråga om du litar på servern du ansluter till. Här rekomennderar vi att du klickar i rutan om att inte fråga igen som nedan.
2. Kom igång
Att byta från Internet Explorer till Microsoft Edge i molntjänsten rCloud Office
I Windows är standardwebbläsaren satt till Internet Explorer men det kan du ändra själv .
Starta t.ex “Microsoft Edge @ rCloud” (Inställningarna ser ungefär likadana ut i Google Chrome ) .
Klicka på de tre prickarna högst upp till höger.
klicka sedan på valet “Standardwebbläsare”
klicka på knappen “Ange som standard”
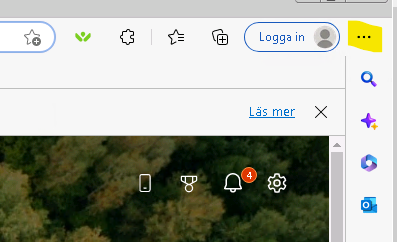
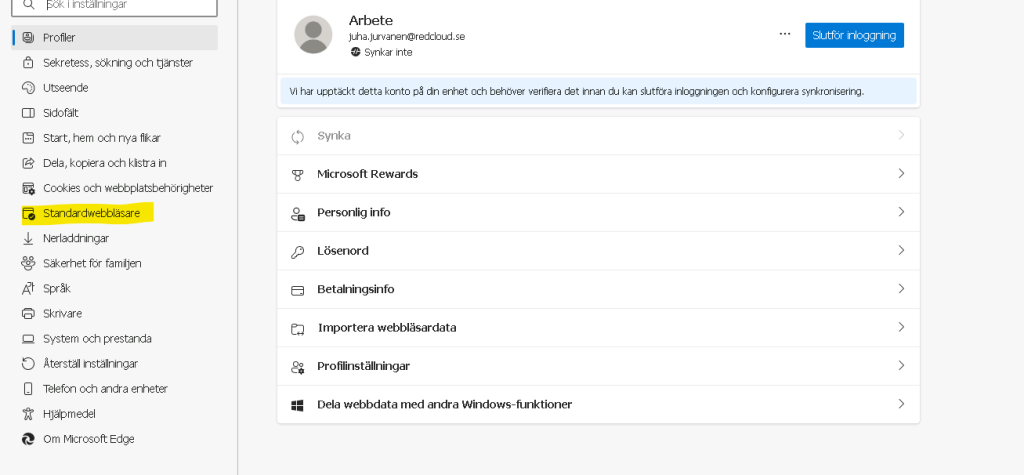
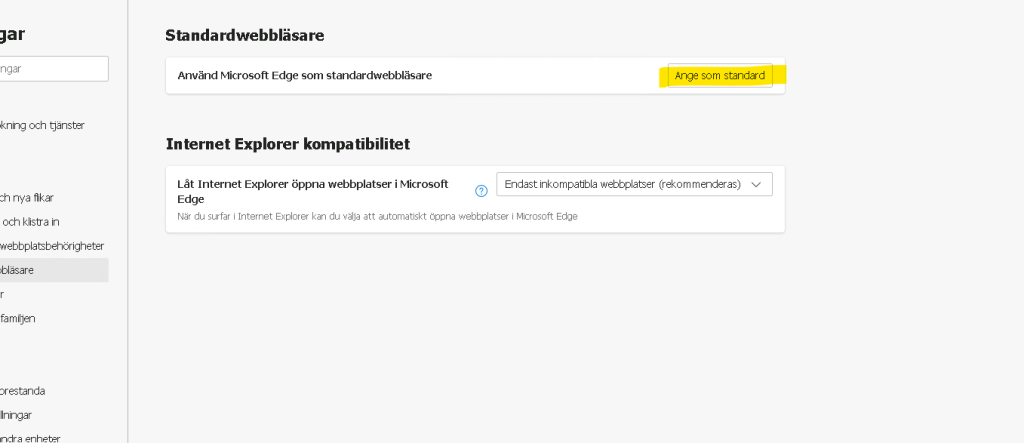
Lite mer om olika ikoner som kan dyka upp. En del av dem är under test, utvärdering och utveckling dock.
Vi håller på att testa ut en del nya saker så det kan dyka upp lite nya ikoner för er och här kommer en liten förklaring på vad de är och vad de gör . Med de här uppmappningarna (eller enheterna om du så vill) så kan du enklare kopiera filer och kataloger mellan din lokala dator och molnet i rCloud .
Du kan t.ex högerklicka på en fil och välja “Skicka till U” så ska den hamna direkt på ditt lokala skrivbord.

Frågetecknet är en genväg till vår FAQ dv.s där du läser nu
G: är ert företags gemensamma data
R: försöker mappa upp din lokala katalog för dokument
U: försöker mappa upp ditt lokala skrivbord
Z: är din hemkatalog i rCloud och det är också den du ser om du mappat upp rCloud som lokal enhet i din dator (läs mer om det här
3. Ställa in e-post
Hur man konfigurerar e-postklienten Mailbird mot molntjänsten rCloud Office
Eftersom Microsoft bestämt sig för att lägga ner stödet för Windows Mail så finns det några andra alternativ.
- Använda dina vanliga ikoner i programgruppen och starta din Outlook
- Använda e-post över på url http://mail.rcloud.se
- Anvädna tredjepartslösningar . Här finns t.ex. Mozilla Thunderbird (som dock kräver några tillägg som OWL for Exchange) och även klienten Mailbird. Båda kommer med en liten kostnad dock.
Det här inlägget visar hur inställningarna ska se ut för att sätta upp Mailbird. - installera programvaran först och installera den .
- Sätt sedan upp ett konto med följande inställningar (välj Server som Exchange)
Texten för server URL ska vara
https://exchange.rcasp.se/EWS/Exchange.asmx
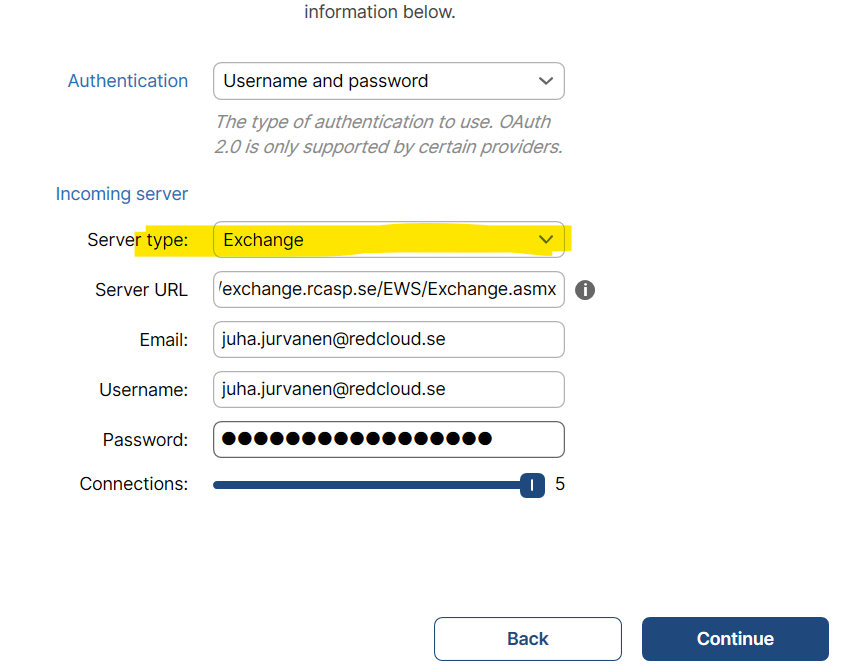
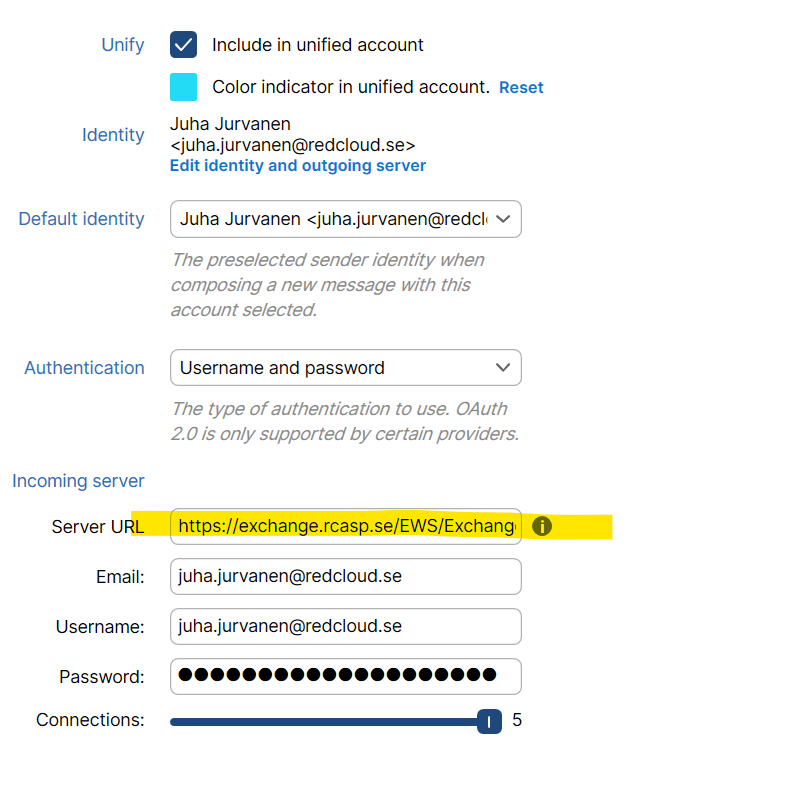
I vårt fall är e-posttjänsterna mer av en tilläggstjänst för de kunder som behöver ha det hos oss av olika skäl. Vårt mål är att ge er tillgång till andra typer av kontorsapplikaioner som Visma, Hogia, Monitor o.s.v
Det finns ingen motsättning i att använda t.ex. Office 365 för e-post (så länge man medvetet väljer att ha sitt data hos Microsoft och tänker på saker som GDPR, Cloud Act o.s.v. ) .
När er e-post hanteras av Office 365 så finns det alltså ert data hos dem och inget vi råder över,
För att Office 365 ska fungera i vår miljö krävs ni har en licens som är minst Office 365 Business Premium.
Om man vill koppla ihop t.ex. Outlook i rCloud med sin e-post i Office 365 så går det att göra dock .
(Om ni bara behöver en e-post klient för att skicka ut e-post så behövs egentligen inte den här uppsättningen )
Om ni har era program i Gen II är det bara att logga in i era Office 365 program som vanligt
Nedan är om ni har era program i rCloud Office Gen I dvs med Outlook 2010.
Gör så här: (Klicka där vi markerat gult och skriv in som det står i respektive bild)
Nedan är samma förfarande men beskrivet med ren text (engelska):
When the wizard loads choose to configure a new exchange account
For the server enter: outlook.office365.com
Email and password should be the Office 365 email and password
Click “More Settings” in the bottom right
Under the Advanced tab uncheck “Download shared folders”.
Under the security tab, in the “Logon network security” drop-down select Anonymous Authentication.
Under the ‘connection’ tab check “Connect to Microsoft Exchange using HTTP”.
Click “Exchange Proxy Settings” use the URL: outlook.office365.com
Tick “Only connect to proxy servers that have this principal name in their certificate” and enter: msstd:outlook.com
Check both the checkboxes
Under “proxy authentication settings” drop down select “Basic Authentication”.
Now reload Outlook and sign in at the first prompt. Be sure to check “Remember password”.
7. Nyheter
Nya SSL certifikat installerade i molntjänsten rCloud Office
Inatt har vi förnyat våra SSL certifikat i rCloud.
Certifikat används för att säkra kommunikation och behöver förnyas med jämna mellanrum.
Bytet gick helt enligt plan och för dig som kund kommer ikonerna fungera som vanligt
Skulle du ändå få oväntade felmeddelanden rekommenderar vi du uppdaterar ikonerna via kontrollpanelen som vanligt.
se https://www.redcloud.se/ufaq/fel-ikonerna-saknas-eller-fungerar-inte/
Tänk på att ikoner du själv kopierat ut från vår programgrupp inte uppdateras automatiskt
(om du t.ex kopierat in ikonerna till skrivbordet eller start menyn)
HTML (webb) Portalen
De av våra kunder som bara använder webbportalen http://app.rcloud.se rekommenderar vi att tömma cache i webbläsaren (dvs om du får några felmeddelanden när du startar något av dina program, annars behövs det inte )
Idag har vi skapat en ny ikon för att underlätta utloggning i rCloud.
Att logga ut på rätt sätt från rCloud betyder att sessioner och program stängs ner på ett kontrollerat och bra sätt.
För att underlätta det har vi idag skapat ikonen Logoff @ rCloud.
Dubbelklicka bara på ikonen så kommer dina program och sessioner att stängas ner som de ska . (Du hittar den nya ikonen där dina andra ikoner finns som din hemkatalog, gemensamt data, och ikonen till våra FAQs online )
Det går också att trycka CTRL + ALT + END och välja logga ut som tidigare såklart.