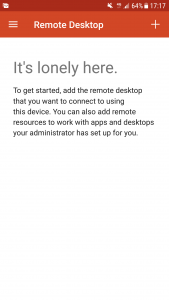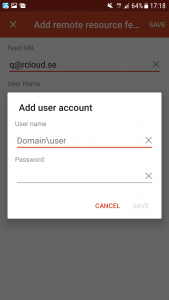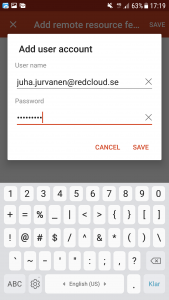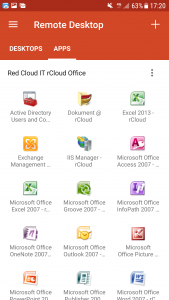Kundservice och support
Här hittar du allt du behöver för att komma igång, felsöka eller få svar på dina frågor.
Du kan kontrollera om vi har någon driftstörning som kan påverka er tjänst hos oss.
1. Installation
Category: 1. InstallationDe flesta har aldrig tyckt det varit svårt att installera vår molntjänst rCloud Office tack vare vår enkla och tydliga manualer.
Vid behov finns ju er återförsäljare och även vår Helpdesk tillgängliga, per mail eller telefon.
För dig som använt RD Client tidigare så är URL / E post install@rcloud.se
Steg 1 är att installera Remote Desktop Client 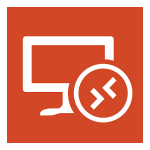 . Klicka på länken nedan för din enhet
. Klicka på länken nedan för din enhet
Remote Desktop Client på App Store (MacOS)
Remote Desktop Client på App Store (iPhone, iPad)
Remote Desktop Client på Google Play (Android)
Programmet är helt gratis att ladda ner och använda.
När du installerat programmet så startar du det.
Det kommer se ut ungefär så här när den är nyinstallerad (den här versionen är på engelska men knappar osv sitter på samma ställen även om det är på svenska):
Steg 2. Klicka på PLUS teckent uppe i högra hörnet och välj “Add remote resource feed”
Steg 3.
Skriv in install@rcloud.se
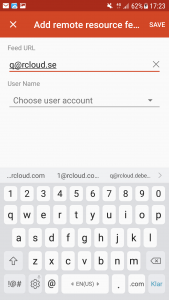
Steg 4. Klicka på rutan nedanför och välj “Add account”
Steg 5. Skriv in ditt användarnamn och lösenord du fått i vårt välkomstmail och klicka Save .
Tips: Användarnamnet är din mailadress DS
För att byta ditt lösenord från det du fått av oss, kan du först klicka på den här länken http://password.rcloud.se
Steg 6. När nedanstående bild kommer upp klickar du Save uppe i högra hörnet 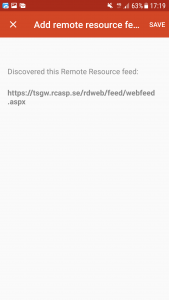
Steg 7. Nu kommer din enhet att hämta ikonerna för programmen ni beställt och de kommer finnas tillgängliga under fliken “Apps” och du kan enkelt starta dem genom att bara klicka på ikonen.
Inloggningar är personliga och rent tekniskt fungerar det så här.
Om en användare loggar in med t.ex. kalle.svensson@företaget.se och startar ett program så startar han en s.k session mot rCloud.
Om en annan person på företaget (eller var som helst) samtidigt startar ett program i rCloud med samma användarnamn och lösenord kommer användare nummer två att ta över den sessionen (och den första användare får ett felmeddelande om att någon annan loggat in och tagit över sessionen).
Det är såklart både svårjobbat att behöva kontrollera om någon använder just den inloggningen och man ska även ha i åtanke att varje inloggning har en egen privat hemkatalog (Z:\) där det kan ligga privata och känsliga dokument som man kanske inte vill dela med sig av.
Det går dock att ha olika inloggningar i rCloud om ni har olika inloggningar lokalt:
Så här fungerar det med rCloud Office för användare med delade datorer.
Först och främst måste respektive användare ha ett eget konto i våra molntjänster.
 Windows 7 och högre
Windows 7 och högre
Om ni har olika lokala inloggningar* i Windows (t.ex. Carl och Maria) så loggar ni in med respektive användare.
I nästa steg sätter ni upp våra rCloud tjänster (detta behöver ni behöver ni bara göra en gång per användare) genom att följa instruktionerna här
När detta är gjort kommer t.ex Carl att tillgång till sina program & data när han loggar in medans Maria har tillgång till sina när hon loggar in.
Svårare än så är det inte.
Om ni användare samma användare för att logga in med så rekommenderar vi starkt att ni skapar en egen användare för respektive person lokalt på datorn.
Ett annat sätt dock är att använda t.ex. vår HTML5 Webbprortal för att nå sina program.


 MAC, Android, Linux
MAC, Android, Linux
För MAC, Linux, Android så är principen densamm dvs respektive användare loggar in med sitt eget lokala konto och sätter upp sina ikoner enligt manualerna här

 Windows XP och Windows Vista
Windows XP och Windows Vista
Logga in som en användare med administrativa rättigheter.
Installera ikonerna för våra molntjänster enligt manualen här eller via det här programmet
Nu kan ni logga in som er själva lokalt igen (dvs Carls som sig själv eller Maria som själv om ni inte valt att dela på lokal användare) men ..
När ni startar program nu så bör ni inte klicka i att uppkopplingen ska spara användarnamn och lösenord om ni kör delad Windows XP eller Vista
När nästa person startar “sina” program så klickar man på “Annat konto” där man skriver in sina egna inloggingsuppgifter (dvs epostadress och lösneord)
4. Felsökning och felmeddelanden
Categories: 4. Felsökning och felmeddelanden, 5. Vanliga och övriga frågor och svar kring rCloud OfficeI dagarna har vi satt upp en ny serviceportal där du kan t.ex beställa användare, beställa borttagning av användare , lägga ärenden som felanmälan o.s.v
Du når den enklast genom http://servicedesk.rcloud.se
Du kan även logga in direkt nedan
Ange en giltig e-postadress, skapa ett lösenord och du är igång direkt. (Här kan även du som inte är kund ännu beställa ett konto eller ställa frågor till oss)
För länken med “Tips och tricks” behövs ingen registrerad användare
[advanced_iframe src=”https://blog.redcloud.se/skicka-arende” width=”100%” height=”900″]
Ange en giltig e-postadress, skapa ett lösenord och du är igång direkt. (Här kan även du som inte är kund ännu beställa ett konto eller ställa frågor till oss)
För länken med “Tips och tricks” behövs ingen registrerad användare
5. Vanliga och övriga frågor och svar kring rCloud Office
Inloggningar är personliga och rent tekniskt fungerar det så här.
Om en användare loggar in med t.ex. kalle.svensson@företaget.se och startar ett program så startar han en s.k session mot rCloud.
Om en annan person på företaget (eller var som helst) samtidigt startar ett program i rCloud med samma användarnamn och lösenord kommer användare nummer två att ta över den sessionen (och den första användare får ett felmeddelande om att någon annan loggat in och tagit över sessionen).
Det är såklart både svårjobbat att behöva kontrollera om någon använder just den inloggningen och man ska även ha i åtanke att varje inloggning har en egen privat hemkatalog (Z:\) där det kan ligga privata och känsliga dokument som man kanske inte vill dela med sig av.
Det går dock att ha olika inloggningar i rCloud om ni har olika inloggningar lokalt:
Så här fungerar det med rCloud Office för användare med delade datorer.
Först och främst måste respektive användare ha ett eget konto i våra molntjänster.
 Windows 7 och högre
Windows 7 och högre
Om ni har olika lokala inloggningar* i Windows (t.ex. Carl och Maria) så loggar ni in med respektive användare.
I nästa steg sätter ni upp våra rCloud tjänster (detta behöver ni behöver ni bara göra en gång per användare) genom att följa instruktionerna här
När detta är gjort kommer t.ex Carl att tillgång till sina program & data när han loggar in medans Maria har tillgång till sina när hon loggar in.
Svårare än så är det inte.
Om ni användare samma användare för att logga in med så rekommenderar vi starkt att ni skapar en egen användare för respektive person lokalt på datorn.
Ett annat sätt dock är att använda t.ex. vår HTML5 Webbprortal för att nå sina program.


 MAC, Android, Linux
MAC, Android, Linux
För MAC, Linux, Android så är principen densamm dvs respektive användare loggar in med sitt eget lokala konto och sätter upp sina ikoner enligt manualerna här

 Windows XP och Windows Vista
Windows XP och Windows Vista
Logga in som en användare med administrativa rättigheter.
Installera ikonerna för våra molntjänster enligt manualen här eller via det här programmet
Nu kan ni logga in som er själva lokalt igen (dvs Carls som sig själv eller Maria som själv om ni inte valt att dela på lokal användare) men ..
När ni startar program nu så bör ni inte klicka i att uppkopplingen ska spara användarnamn och lösenord om ni kör delad Windows XP eller Vista
När nästa person startar “sina” program så klickar man på “Annat konto” där man skriver in sina egna inloggingsuppgifter (dvs epostadress och lösneord)
Categories: 4. Felsökning och felmeddelanden, 5. Vanliga och övriga frågor och svar kring rCloud OfficeI dagarna har vi satt upp en ny serviceportal där du kan t.ex beställa användare, beställa borttagning av användare , lägga ärenden som felanmälan o.s.v
Du når den enklast genom http://servicedesk.rcloud.se
Du kan även logga in direkt nedan
Ange en giltig e-postadress, skapa ett lösenord och du är igång direkt. (Här kan även du som inte är kund ännu beställa ett konto eller ställa frågor till oss)
För länken med “Tips och tricks” behövs ingen registrerad användare
[advanced_iframe src=”https://blog.redcloud.se/skicka-arende” width=”100%” height=”900″]
Ange en giltig e-postadress, skapa ett lösenord och du är igång direkt. (Här kan även du som inte är kund ännu beställa ett konto eller ställa frågor till oss)
För länken med “Tips och tricks” behövs ingen registrerad användare
7. Nyheter
Nya SSL certifikat installerade i molntjänsten rCloud Office
Category: 7. NyheterInatt har vi förnyat våra SSL certifikat i rCloud.
Certifikat används för att säkra kommunikation och behöver förnyas med jämna mellanrum.
Bytet gick helt enligt plan och för dig som kund kommer ikonerna fungera som vanligt
Skulle du ändå få oväntade felmeddelanden rekommenderar vi du uppdaterar ikonerna via kontrollpanelen som vanligt.
se https://www.redcloud.se/ufaq/fel-ikonerna-saknas-eller-fungerar-inte/
Tänk på att ikoner du själv kopierat ut från vår programgrupp inte uppdateras automatiskt
(om du t.ex kopierat in ikonerna till skrivbordet eller start menyn)
HTML (webb) Portalen
De av våra kunder som bara använder webbportalen http://app.rcloud.se rekommenderar vi att tömma cache i webbläsaren (dvs om du får några felmeddelanden när du startar något av dina program, annars behövs det inte )
1. Installation
De flesta har aldrig tyckt det varit svårt att installera vår molntjänst rCloud Office tack vare vår enkla och tydliga manualer.
Vid behov finns ju er återförsäljare och även vår Helpdesk tillgängliga, per mail eller telefon.
För dig som använt RD Client tidigare så är URL / E post install@rcloud.se
Steg 1 är att installera Remote Desktop Client ![]() . Klicka på länken nedan för din enhet
. Klicka på länken nedan för din enhet
Remote Desktop Client på App Store (MacOS)
Remote Desktop Client på App Store (iPhone, iPad)
Remote Desktop Client på Google Play (Android)
Programmet är helt gratis att ladda ner och använda.
När du installerat programmet så startar du det.
Det kommer se ut ungefär så här när den är nyinstallerad (den här versionen är på engelska men knappar osv sitter på samma ställen även om det är på svenska):
Steg 2. Klicka på PLUS teckent uppe i högra hörnet och välj “Add remote resource feed”
Steg 3.
Skriv in install@rcloud.se
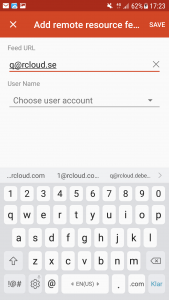
Steg 4. Klicka på rutan nedanför och välj “Add account”
Steg 5. Skriv in ditt användarnamn och lösenord du fått i vårt välkomstmail och klicka Save .
Tips: Användarnamnet är din mailadress DS
För att byta ditt lösenord från det du fått av oss, kan du först klicka på den här länken http://password.rcloud.se
Steg 6. När nedanstående bild kommer upp klickar du Save uppe i högra hörnet 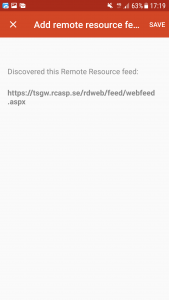
Steg 7. Nu kommer din enhet att hämta ikonerna för programmen ni beställt och de kommer finnas tillgängliga under fliken “Apps” och du kan enkelt starta dem genom att bara klicka på ikonen.
Inloggningar är personliga och rent tekniskt fungerar det så här.
Om en användare loggar in med t.ex. kalle.svensson@företaget.se och startar ett program så startar han en s.k session mot rCloud.
Om en annan person på företaget (eller var som helst) samtidigt startar ett program i rCloud med samma användarnamn och lösenord kommer användare nummer två att ta över den sessionen (och den första användare får ett felmeddelande om att någon annan loggat in och tagit över sessionen).
Det är såklart både svårjobbat att behöva kontrollera om någon använder just den inloggningen och man ska även ha i åtanke att varje inloggning har en egen privat hemkatalog (Z:\) där det kan ligga privata och känsliga dokument som man kanske inte vill dela med sig av.
Det går dock att ha olika inloggningar i rCloud om ni har olika inloggningar lokalt:
Så här fungerar det med rCloud Office för användare med delade datorer.
Först och främst måste respektive användare ha ett eget konto i våra molntjänster.
 Windows 7 och högre
Windows 7 och högre
Om ni har olika lokala inloggningar* i Windows (t.ex. Carl och Maria) så loggar ni in med respektive användare.
I nästa steg sätter ni upp våra rCloud tjänster (detta behöver ni behöver ni bara göra en gång per användare) genom att följa instruktionerna här
När detta är gjort kommer t.ex Carl att tillgång till sina program & data när han loggar in medans Maria har tillgång till sina när hon loggar in.
Svårare än så är det inte.
Om ni användare samma användare för att logga in med så rekommenderar vi starkt att ni skapar en egen användare för respektive person lokalt på datorn.
Ett annat sätt dock är att använda t.ex. vår HTML5 Webbprortal för att nå sina program.


 MAC, Android, Linux
MAC, Android, Linux
För MAC, Linux, Android så är principen densamm dvs respektive användare loggar in med sitt eget lokala konto och sätter upp sina ikoner enligt manualerna här

 Windows XP och Windows Vista
Windows XP och Windows Vista
Logga in som en användare med administrativa rättigheter.
Installera ikonerna för våra molntjänster enligt manualen här eller via det här programmet
Nu kan ni logga in som er själva lokalt igen (dvs Carls som sig själv eller Maria som själv om ni inte valt att dela på lokal användare) men ..
När ni startar program nu så bör ni inte klicka i att uppkopplingen ska spara användarnamn och lösenord om ni kör delad Windows XP eller Vista
När nästa person startar “sina” program så klickar man på “Annat konto” där man skriver in sina egna inloggingsuppgifter (dvs epostadress och lösneord)
4. Felsökning och felmeddelanden
I dagarna har vi satt upp en ny serviceportal där du kan t.ex beställa användare, beställa borttagning av användare , lägga ärenden som felanmälan o.s.v
Du når den enklast genom http://servicedesk.rcloud.se
Du kan även logga in direkt nedan
Ange en giltig e-postadress, skapa ett lösenord och du är igång direkt. (Här kan även du som inte är kund ännu beställa ett konto eller ställa frågor till oss)
För länken med “Tips och tricks” behövs ingen registrerad användare
[advanced_iframe src=”https://blog.redcloud.se/skicka-arende” width=”100%” height=”900″]
Ange en giltig e-postadress, skapa ett lösenord och du är igång direkt. (Här kan även du som inte är kund ännu beställa ett konto eller ställa frågor till oss)
För länken med “Tips och tricks” behövs ingen registrerad användare
5. Vanliga och övriga frågor och svar kring rCloud Office
Inloggningar är personliga och rent tekniskt fungerar det så här.
Om en användare loggar in med t.ex. kalle.svensson@företaget.se och startar ett program så startar han en s.k session mot rCloud.
Om en annan person på företaget (eller var som helst) samtidigt startar ett program i rCloud med samma användarnamn och lösenord kommer användare nummer två att ta över den sessionen (och den första användare får ett felmeddelande om att någon annan loggat in och tagit över sessionen).
Det är såklart både svårjobbat att behöva kontrollera om någon använder just den inloggningen och man ska även ha i åtanke att varje inloggning har en egen privat hemkatalog (Z:\) där det kan ligga privata och känsliga dokument som man kanske inte vill dela med sig av.
Det går dock att ha olika inloggningar i rCloud om ni har olika inloggningar lokalt:
Så här fungerar det med rCloud Office för användare med delade datorer.
Först och främst måste respektive användare ha ett eget konto i våra molntjänster.
 Windows 7 och högre
Windows 7 och högre
Om ni har olika lokala inloggningar* i Windows (t.ex. Carl och Maria) så loggar ni in med respektive användare.
I nästa steg sätter ni upp våra rCloud tjänster (detta behöver ni behöver ni bara göra en gång per användare) genom att följa instruktionerna här
När detta är gjort kommer t.ex Carl att tillgång till sina program & data när han loggar in medans Maria har tillgång till sina när hon loggar in.
Svårare än så är det inte.
Om ni användare samma användare för att logga in med så rekommenderar vi starkt att ni skapar en egen användare för respektive person lokalt på datorn.
Ett annat sätt dock är att använda t.ex. vår HTML5 Webbprortal för att nå sina program.


 MAC, Android, Linux
MAC, Android, Linux
För MAC, Linux, Android så är principen densamm dvs respektive användare loggar in med sitt eget lokala konto och sätter upp sina ikoner enligt manualerna här

 Windows XP och Windows Vista
Windows XP och Windows Vista
Logga in som en användare med administrativa rättigheter.
Installera ikonerna för våra molntjänster enligt manualen här eller via det här programmet
Nu kan ni logga in som er själva lokalt igen (dvs Carls som sig själv eller Maria som själv om ni inte valt att dela på lokal användare) men ..
När ni startar program nu så bör ni inte klicka i att uppkopplingen ska spara användarnamn och lösenord om ni kör delad Windows XP eller Vista
När nästa person startar “sina” program så klickar man på “Annat konto” där man skriver in sina egna inloggingsuppgifter (dvs epostadress och lösneord)
I dagarna har vi satt upp en ny serviceportal där du kan t.ex beställa användare, beställa borttagning av användare , lägga ärenden som felanmälan o.s.v
Du når den enklast genom http://servicedesk.rcloud.se
Du kan även logga in direkt nedan
Ange en giltig e-postadress, skapa ett lösenord och du är igång direkt. (Här kan även du som inte är kund ännu beställa ett konto eller ställa frågor till oss)
För länken med “Tips och tricks” behövs ingen registrerad användare
[advanced_iframe src=”https://blog.redcloud.se/skicka-arende” width=”100%” height=”900″]
Ange en giltig e-postadress, skapa ett lösenord och du är igång direkt. (Här kan även du som inte är kund ännu beställa ett konto eller ställa frågor till oss)
För länken med “Tips och tricks” behövs ingen registrerad användare
7. Nyheter
Nya SSL certifikat installerade i molntjänsten rCloud Office
Inatt har vi förnyat våra SSL certifikat i rCloud.
Certifikat används för att säkra kommunikation och behöver förnyas med jämna mellanrum.
Bytet gick helt enligt plan och för dig som kund kommer ikonerna fungera som vanligt
Skulle du ändå få oväntade felmeddelanden rekommenderar vi du uppdaterar ikonerna via kontrollpanelen som vanligt.
se https://www.redcloud.se/ufaq/fel-ikonerna-saknas-eller-fungerar-inte/
Tänk på att ikoner du själv kopierat ut från vår programgrupp inte uppdateras automatiskt
(om du t.ex kopierat in ikonerna till skrivbordet eller start menyn)
HTML (webb) Portalen
De av våra kunder som bara använder webbportalen http://app.rcloud.se rekommenderar vi att tömma cache i webbläsaren (dvs om du får några felmeddelanden när du startar något av dina program, annars behövs det inte )
1. Installation
2. Kom igång
3. Ställa in e-post
4. Felsökning
5. Övriga frågor och svar